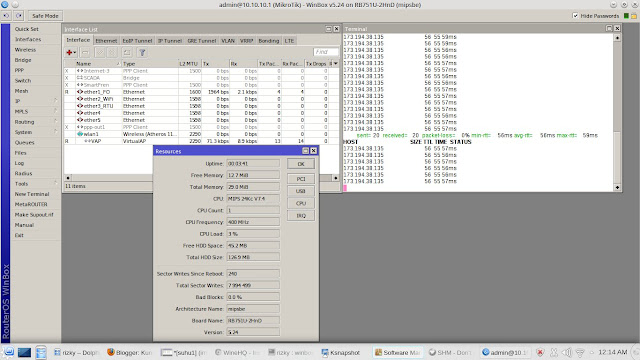Install file .npk di Mikrotik adalah salah satu hal yang harus diketahui para pengguna perangkat Mikrotik. Hal ini perlu diketahui karena tidak semua paket instalasi yang kita butuhkan sudah ter-install di perangkat Mikrotik kita. Sebut saja paket user manager, NTP Server, Capsman, LTE, dll merupakan contoh paket instalasi yang belum terinstall di sistem default RouterOS Mikrotik. Untuk itu, kita harus mendownload file paket tersebut di website mikrotik.com dan meng-upload nya ke Mikrotik untuk melakukan instalasi paket.
Apa itu file npk Mikotik?
File npk Mikrotik adalah file installer yang digunakan untuk menginstall paket tertentu untuk menambahkan fitur yang belum tersedia pada sistem RouterOS default pada Mikrotik. File .npk Mikrotik ini mirip dengan file .apk pada Android, dan fungsinya juga sama yaitu untuk melakukan instalasi aplikasi (fitur) tertentu. Nah, file .npk ini kita perlukan untuk menambah fitur baru yang belum tersedia.
Bagaimana Cara Install file .npk Mikrotik?
Untuk bisa meng-install file .npk mikrotik, hal-hal yang harus dilakukan yaitu :
- Download paket installer npk nya di mikrotik.com/download
- Pilih file extra packages sesuai tipe Mikrotik yang digunakan
- Download dan extract file zip nya hingga muncul file .npk nya
- Login ke Mikrotik via Winbox Mikrotik
- Copy file .npk yang ingin di install --> paste kan di menu Files pada Winbox
- Tunggu hingga proses upload selesai, kemudian Restart (reboot) Mikrotik nya
- Untuk lebih jelasnya silakan baca artikel sebelumnya disini : Cara Install dan Seting User Manager Mikrotik (Source MikroTik Indo)
Sudah ikuti cara install file .npk Mikrotik tapi kenapa gagal?
Banyak user Mikrotik yang bertanya, kenapa pada saat install file .npk Mikrotik selalu gagal? Padahal file .npk sudah berhasil di upload, tapi kenapa kok setelah di restart Mikrotik nya file npk itu masih tetap ada di menu Files dan tidak bisa di-install? Tidak bisa install user manager Mikrotik, Gagal install manual package NTP.npk, dll adalah contoh tidak berhasilnya kita dalam instalasi file .npk Mikrotik. Nah, untuk mengatasi hal tersebut, mari kita simak bersama alasan Kenapa Tidak Bisa Install file NPK di Mikrotik.
Ada Beberapa kemungkinan yang dapat menyebabkan kita gagal menginstall paket file .npk Mikrotik, yaitu :
Versi RouterOS yang terinstall di Mikrotik tidak sama dengan versi file .npk yang di download
Penyebab :
Hal ini yang paling sering dialami oleh pengguna Mikrotik kabenyakan, karena kesalahan dalam melihat versi RouterOS dan versi Extra Packages nya yang ada di laman download mikrotik. Jika versi RouterOS Mikrotik Anda tidak sama dengan versi file .npk yang mau di install, secara otomatis file .npk itu tidak akan bisa di-install.
Solusi :
Update dulu RouterOS Mikrotik Anda ke versi terbaru. Kemudian download Extra Packages terbaru yang sama versi nya dengan versi RouterOS Anda. Copy file .npk nya ke menu Files Mikrotik dan Reboot. Silakan cek pada menu System --> Packages, harusnya file .npk nya sudah bisa terinstall.
Tipe Arsitektur Processor Mikrotik tidak Sesuai dengan Module RouterOS nya
Penyebab :
Maksud dari kalimat di atas adalah ada beberapa tipe arsitektur processor Mikrotik yang berbeda-beda, seperti MIPSBE, SMIPS, powerpc (PPC), X86, TILE, MIPSLE, ARM, MMIPS, dsb. Nah, masing-masing tipe arsitektur processor tersebut dibuat khusus untuk tipe RouterBoard Mikrotik tertentu dan masing-masing tipe juga dibuatikan modul RouterOS tertentu, misalnya :
MIPSBE untuk : CRS, NetBox, NetMetal, PowerBox, QRT, RB9xx, hAP, hAP ac, hAP ac lite, mAP, RB4xx, cAP, hEX, wAP, BaseBox, DynaDish, RB2011, SXT, OmniTik, Groove, Metal, Sextant, RB7xx
SMIPS untuk : hAP lite
PowerPC (PPC) untuk : RB3xx, RB600, RB8xx, RB1xxx
TILE untuk : Cloud Core Router (CCR)
ARM untuk : RB3011
X86 untuk : RB230, Di install di Komputer (PC) x86
MIPSLE untuk : RB1xx, RB5xx, Crossroads
Nah, yang sering terjadi adalah kita mendownload file npk yang tidak sesuai dengan tipe arsitektur processor Mikrotik nya. Misal, kita mau install user manager di Mikrotik RB750, tapi Extra Packages yang kita download dari TILE, padahal RB750 kan tipe arsitekturnya MIPSBE. Walaupun versi RouterOS dengan file npk nya sudah sama, namun karena hal tersebut membuat proses instalasi file npk nya jadi gagal.
Solusi :
Pastikan dulu tipe RouterBoard Mikrotik Anda, caranya dengan login ke Winbox Mikrotik, Masuk ke menu System --> Resource. Kemudian buka halaman www.mikrotik.com/download silakan pilih package yang sesuai dengan tipe arsitektur processor Mikrotik Anda. Barulah diinstall file .npk nya.
Salah Lokasi Upload File .npk Mikrotik
Penyebab :
Jika kita upload file .npk melalui menu Files pada Winbox, akan ada beberapa folder/direktori yang secara default sudah ada atau yang kita buat sendiri. Nah, kadang saat klik tombol paste, kursor kita berada pada salah satu folder/direktori tersebut. Sehingga file .npk yang di upload tidak berada di root directory tapi ada di sub direktori. Hal ini menyebabkan file .npk tersebut tidak bisa ter-install.
Solusi :
Pastikan kursor kita ada pada root direktory saat melakukan paste pada menu Files Mikrotik. Hal serupa juga berlaku jika kita upload file melalui FTP. Intinya jangan sampai kita upload file nya di sub direktori.
Sistem RouterOS Mikrotik nya sudah Error atau Corrupt
Penyebab :
Pada beberapa kasus, RouterOS Mikrotik ada yang error atau corrupt, jadi tidak bisa dilakukan instalasi paket baru, bahkan ada yang tidak bisa dilakukan update versi RouterOS.
Solusi :
Bisa dicoba untuk melakukan Software Reset atau Hard Reset. Jika belum juga berhasil, bisa dicoba untuk install ulang sistem RouterOS nya dengan menggunakan NetInstall. Silakan baca artikel ini :
Saya coba install manual file ntp.npk di Mikrotik Metal52ac dengan paket yang sesuai. Hasilnya file npk tersebut berhasil di install dengan sukses.
Demikianlah alasan Kenapa Tidak Bisa Install file NPK di Mikrotik dan cara mengatasinya. Silakan dicoba dan semoga bermanfaat :)