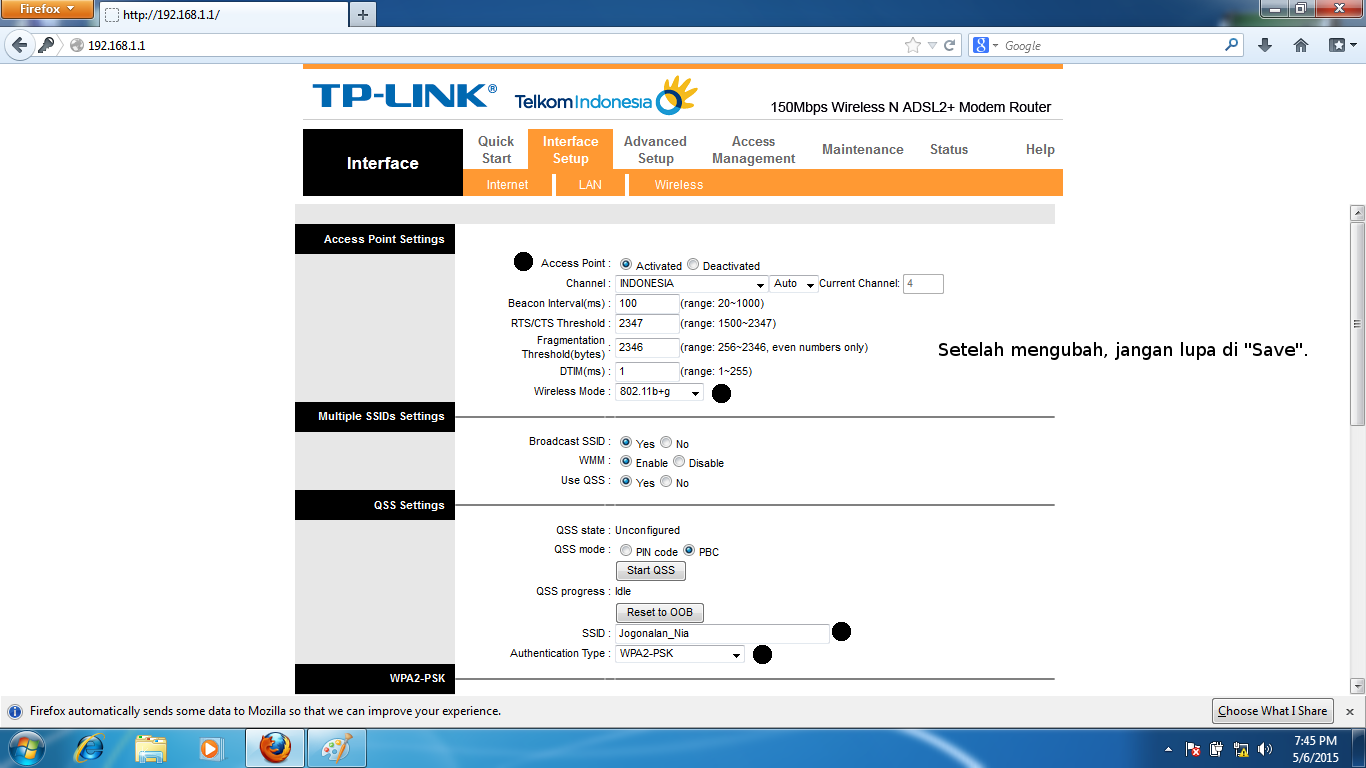Dalam mengisi waktu luang, kami akan melanjutkan postingan sebelumnya yaitu Membangun Tunnel dengan IPIP di Mikrotik kali ini kami akan membuat Tunnel dengan EoIP.
Ethernet over IP (EoIP)
Ethernet over Internet Protokol (EoIP), Merupakan protocol pada Mikrotik RouterOS yang berfungsi untuk membangun sebuah Network Tunnel antar MikroTik router di atas sebuah koneksi TCP/IP. EoIP merupakan protokol proprietary MikroTik, untuk menggunakan fitur ini router di Kantor Pusat dan router di Kantor Cabang harus sama - sama menggunakan router MikroTik. EoIP menggunakan Protocol enkapsulasi Generic Routing encapsulation (GRE). data Available at : (RFC1701).
Tunneling EoIP merupakan salah satu VPN yang dapat membangun sebuah jalur antar mikrotik router di atas sebuah koneksi TCP/IP. Kelebihan dari EoIP tersebut dapat dibuat bridging antara jaringan local melalui infrastruktur jaringan public dalam hal ini Internet. Bridging merupakan teknologi jaringan computer yang dapat menggabungkan / menyatukan network yang berbeda menjadi satu segment / broadcast domain. Broadcast domain adalah blablabalbla………………….panjang amat teori-Nya gan’ emank kaga ada kerjaan lain selain membahas teori J Lain kali aja bahas teori broadcast domain-Nya
Baiklah kita langsung saja ketahap configuration….
Jika digambarkan dalam bentuk topologi yang akan kami implementasikan dijaringan, akan terlihat seperti berikut :
Dari detail topologi yang sudah digambarkan diatas, kita akan coba implementasikan.
1. Pastikan koneksi anda stabil dan terhubung kejaringan public/internet
2. Tambahkan interface EoIP lewat terminal
“[admin@Kantor Pusat] /interface eoip> add name= eoip1 \
remote-address=201.111.2.2 tunnel-id=1” disable=no
“[admin@Kantor Cabang] /interface eoip> add name=eoip2 \
remote-address=201.222.1.2 tunnel-id=1” disable=no
Langkah ini dilakukan di kedua router, baik router di Kantor Pusat maupun Kantor Cabang.yang paling penting adalah parameter "Remote Address" dan "Tunnel ID". Pada saat setting router MikroTik Kantor Pusat, isi parameter Remote Address dengan IP Public yang dimiliki oleh router yang ada di Kantor Cabang. Lakukan hal yang sama ketika setting router Kantor Cabang, bisa dianalogikan seperti bertukar informsi IP Public.
3. Selanjutnya kita membuat interface bridgenya
[admin@Kantor Pusat] > interface bridge add name=bridge-1
[admin@Kantor Pusat] /interface bridge port> ad int=eoip1 bridge=bridge-1
[admin@Kantor Pusat] /interface bridge port> ad int=ether1 bridge=bridge-1
[admin@Kantor Cabang] > interface bridge add name=bridge-1
[admin@Kantor Cabang] /interface bridge port> ad int=eoip2 bridge=bridge-1
[admin@Kantor Cabang] /interface bridge port> ad int=ether2 bridge=bridge-1
Jika sudah selesai, coba ping antar host dari jaringan lokal dibawah router, misal dari host lokal yang berada di Kantor Pusat ping ke host yang berada di Kantor Cabang.
Oke sekain dulu nanti kita lanjutkan ke tahap perbandingan, manakah yang lebih unggul antara IPIP dan EoIP dalam hal performa yang lebih optimal dalam hal Thorughput, delay dan Packet loss :)
Semoga Bermanfaat.
Note : Jika akan melakukan managment pada router dapat ditambahkan IP Address pada interface Bridge