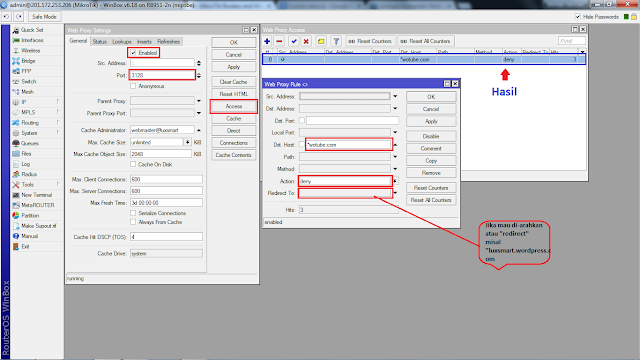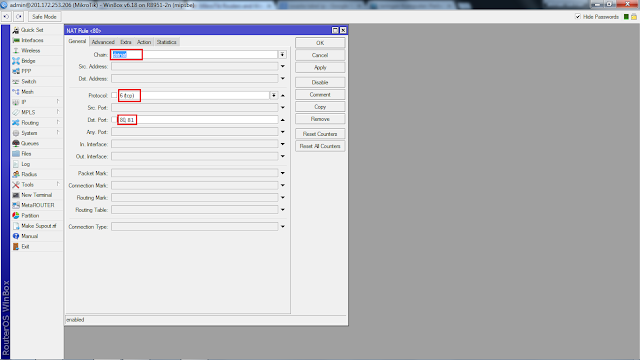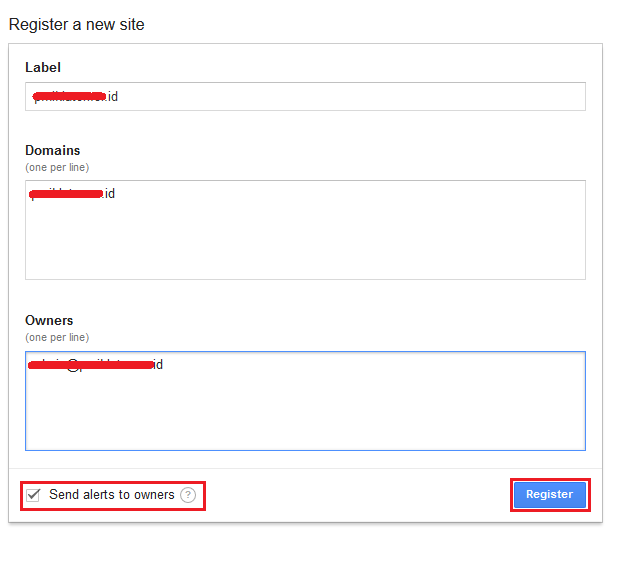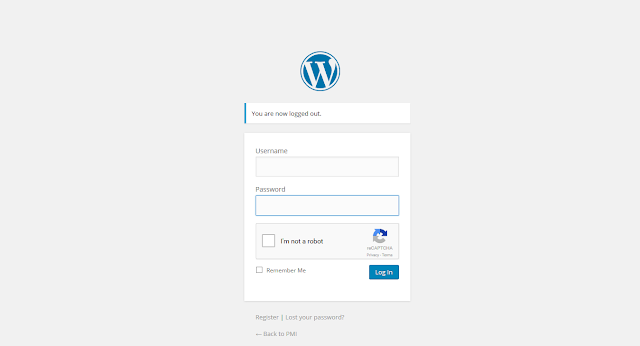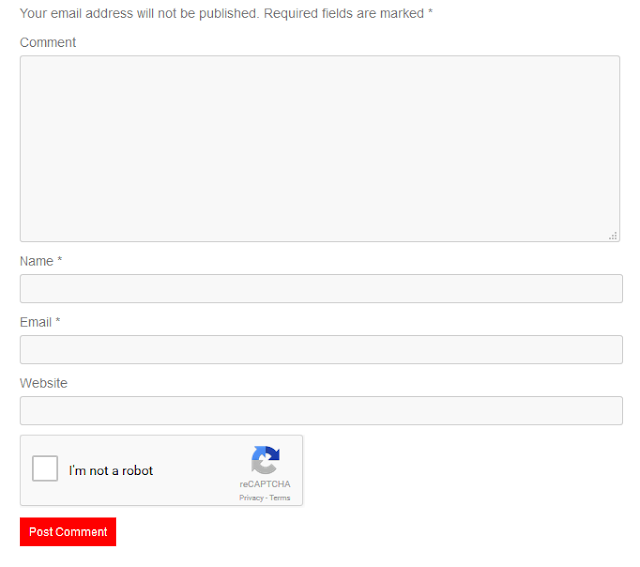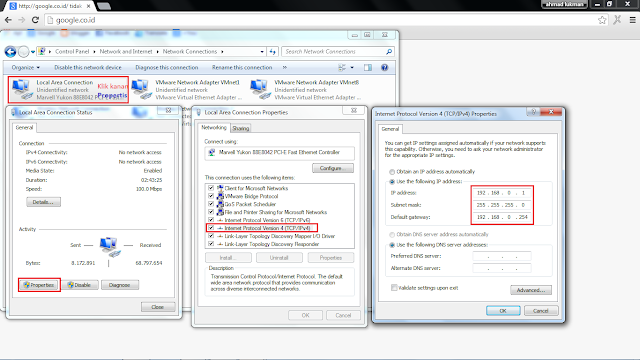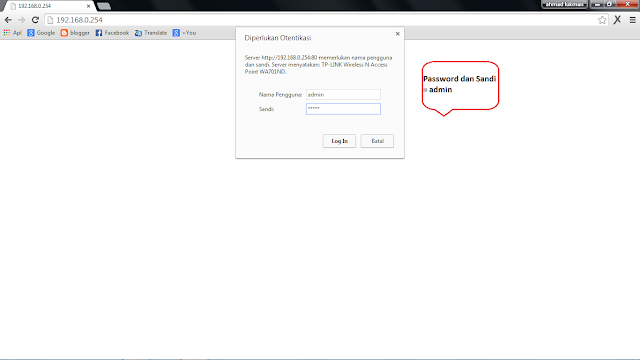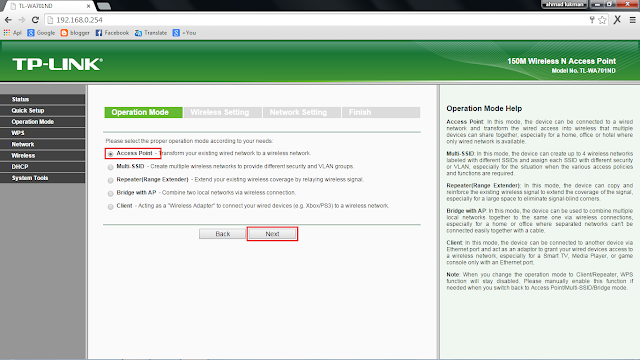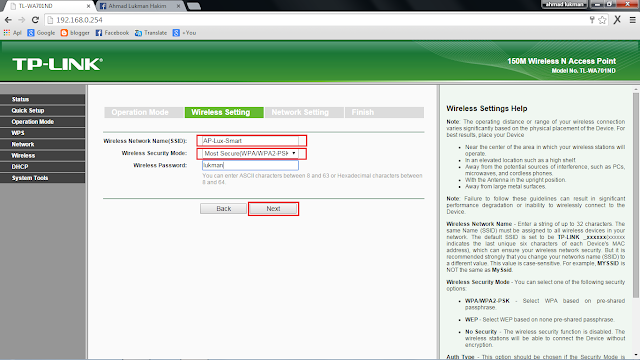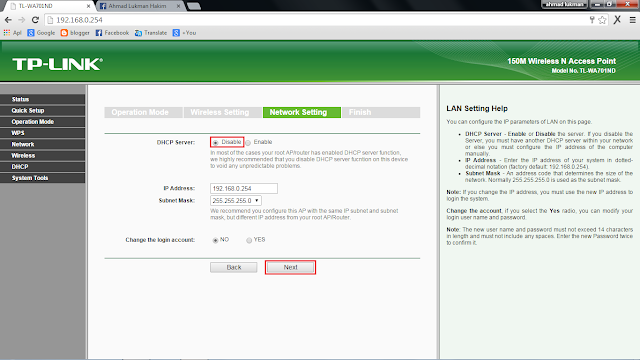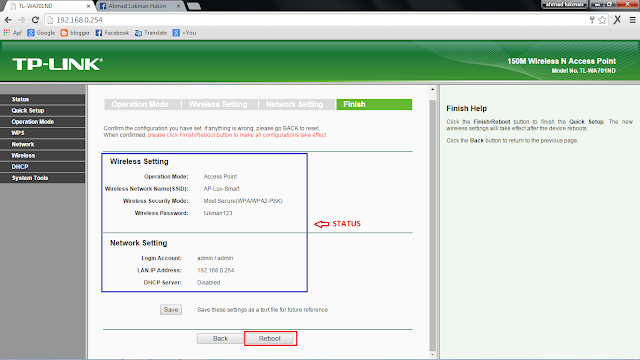Sebagai seorang Network Admin, sudah pasti kita menginginkan kondisi jaringan yang sehat dan handal tanpa adanya gangguan perangkat atau jaringan. Namun kenyataan nya gangguan tetap saja ada. Untuk mempermudah kita dalam mengetahui perangkat atau link mana yang mengalami gangguan, tentunya kita butuh Aplikasi Monitoring Jaringan yang dapat memberitahukan kita jika ada gangguan.
Ada banyak sekali Aplikasi Monitoring Jaringan Gratis yang bisa kita manfaatkan. Salah satu yang menurut saya cukup bagus dengan fitur yang lumayan lengkap dan yang pastinya GRATIS yaitu The Dude.
The Dude adalah aplikasi buatan Mikrotik yang berfungsi untuk memonitor jaringan komputer dengan simple dan mudah. Saya sudah pernah bahas tentang The Dude, silakan baca disini :
Oke. Yang akan kita bahas pada artikel kali ini adalah Cara Membuat Notifikasi Email di The Dude, sehingga ketika ada perubahan status perangkat karena gangguan kita akan dapat pemberitahuan melalui email.
Kenapa email? kok gak pakai SMS aja sih? Yups pertanyaan yang bagus, pakai SMS juga bisa, tapi kita coba dulu bertahap via Email ya. Karena kalo pakai email bisa gratis, jadi seberapa pun banyaknya perangkat yang ingin kita monitor tidak jadi masalah. Lain halnya jika kita pakai SMS, tentu bakalan nyedot pulsa banyak kan.
Sebelum kita mulai, ada beberapa hal yang kita perlukan :
- Aplikasi The Dude. Saya sarankan install versi terbaru dari The Dude disini. Atau bisa Download versi 4.0beta3 disini.
- Akun email Gmail (Untuk kirim email notifikasi). Saya sarankan gunakan email yang tidak terpakai.
- Aplikasi Mailsend. Download disini.
Oke, langsung kita mulai saja Tutorial Cara Membuat Notifikasi Email dengan The Dude:
2. Buka folder instalasi The Dude -->
Untuk Windows 64 bit C:\Program Files (x86)\Dude\
Untuk Windows 32 bit C:\Program Files\Dude\
Buat Folder Baru beri nama mailsend --> Copy file mailsend.exe ke folder tersebut.
3. Buat file mailsend.cmd --> Caranya buka notepad masukkan script berikut :
Untuk Windows 64 bit C:\Program Files (x86)\Dude\
Untuk Windows 32 bit C:\Program Files\Dude\
Buat Folder Baru beri nama mailsend --> Copy file mailsend.exe ke folder tersebut.
3. Buat file mailsend.cmd --> Caranya buka notepad masukkan script berikut :
::
:: Kirim Notifikasi Email The Dude via Gmail
::
set mailsenderdir=C:\Program Files (x86)\Dude\mailsend
set mailsender=mailsend.exe
set smtpsender=username@gmail.com
set smtpsenderfullname=username
set smtpserver=smtp.gmail.com
set smtpport=465
set smtpuser=username@gmail.com
set smtppwd=password
set mailto=username@gmail.com
::
::
"%mailsenderdir%\%mailsender%" -smtp %smtpserver% -port %smtpport% -ssl -auth -user %smtpuser% -pass %smtppwd% -t %mailto% -f %smtpsender% -name "%smtpsenderfullname%" +cc +bc -q -sub %1 -M %2
::
::pause
::
Silakan edit script tersebut pada bagian yang berwarna. Kemudian save dengan nama mailsend.cmd di folder yang sama dengan mailsend.exe.
4. Buka Aplikasi The Dude --> Masuk ke menu Notifications --> Tambahkan Notifikasi Baru --> Beri nama dan pilih tipe nya execute on server. Ganti Command nya dengan script berikut :
"C:\Program Files (x86)\Dude\mailsend\mailsend.cmd" "Service [Probe.Name] on [Device.Name] is now [Service.Status]" "Service [Probe.Name] on [Device.Name] is now [Service.Status] ([Service.ProblemDescription])"Silakan sesuaikan path direktori pada bagian yang berwarna kuning.
5. Coba test setingan nya, Klik Test.
6. Jika setingan benar, maka akan muncul jendela CMD untuk mengirim email otomatis.
7. Silakan buka email anda untuk mengecek apakah email test tadi berhasil dikirim.
8. Sekarang kembali ke The Dude, Masuk ke Network Map. Klik menu Settings --> Tab Polling --> Centang opsi Use Notifications --> Centang Notifikasi Kirim Email --> Ok
9. Sampai disini setingan sudah selesai. Silakan coba down/up kan device yang ada di network map untuk mengetes hasil nya.
10. Cek Email untuk melihat hasil Notifikasi nya
Oke Selesai sudah. Hal yang perlu diingat adalah The Dude tidak bisa mengirim notifikasi email jika tidak ada koneksi Internet. Jadi pastikan Server The Dude terkoneksi ke internet. Untuk membuat notifikasi via SMS silakan baca Tutorial Mikrotik berikut ini :
Cara Membuat Notifikasi SMS The Dude
Silakan dicoba dan semoga berhasil :)