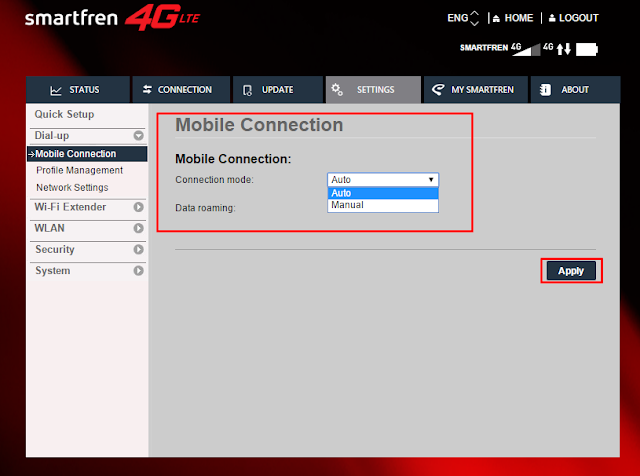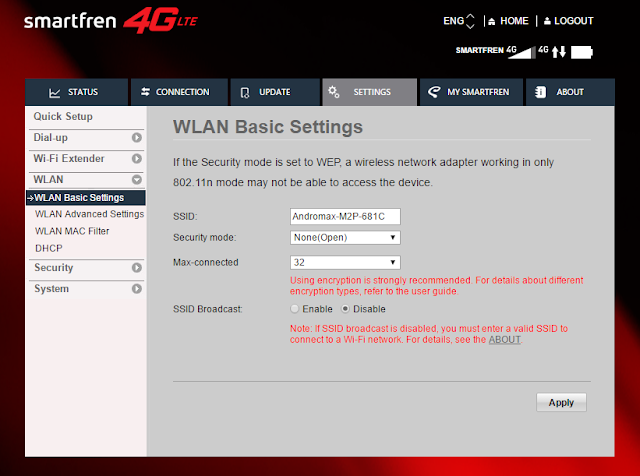Melakukan dial PPPoE Indihome dan Speedy di Mikrotik memiliki kelebihan tersendiri dari dial langsung dari modem nya telkom. Seperti yang kita ketahui bersama, jika kita langganan internet dari Telkom baik Speedy maupun Indihome, kita akan dikasih modem dengan merk Huawei, TP-Link, atau ZTE untuk dial koneksi PPPoE Client (Point-to-Point Protocol over Ethernet). Beberapa manfaat dial pppoe indihome dan speedy di Mikrotik yaitu bisa menambahkan firewall sehingga lebih aman dari hacker dan serangan net cut, Mikrotik bisa di remote via Internet, Manajemen user dan koneksi jadi lebih mudah dan banyak fitur lainnya yang bisa kita gunakan di Mikrotik.
Pada Tutorial Mikrotik kali ini saya contohkan menggunakan modem indihome GPON ZTE F660 atau F609, dan Modem GPON Huawei HG8245A. Jadi sebelum kita setting mikrotik nya, kita harus setting modem nya dulu supaya bisa bridge dengan Mikrotik.
Cara Setting Bridge Modem Indihome ZTE F660 dan F609
1. Sebelumnya, perlu kita ketahui bahwa Modem GPON ZTE F660 dan F609 indihome ini default nya tidak bisa diseting bridge karena belum ada konfigurasi di sisi Optical Network Terminal (ONT) nya. Untuk setting bridge modem nya harus koordinasi dengan pihak Telkom, agar teknisi nya melakukan konfigurasi bridge pada Optical Line Terminal (OLT).
2. Jika sudah di setting bridge, kita tinggal cek ada di port mana bridge nya. Caranya dengan mengkoneksikan ke laptop/PC dan coba dial PPPoE nya dari laptop/PC. Port yang bisa digunakan untuk dial itulah yang sudah diset Bridge.
3. Selanjutnya, matikan DHCP Server pada port bridge tersebut supaya bisa dilakukan dial di Router Mikrotik nya. Masuk ke menu Network - LAN - DHCP port service, berikan tanda centang pada LAN yang dikonfigurasi sebagai bridge --> klik Submit.
4. Sekarang Modem Indihome GPON ZTE ZTE F660 atau F609 sudah bridge dan bisa dial PPPoE di Mikrotik.
Cara Setting Bridge Modem Indihome Huawei HG8245A
1. Setting bridge Modem Indihome Huawei HG8245A lebih mudah dari ZTE F660, karena tidak perlu bantuan setting dari pihak telkom di sisi OLT. Kita bisa langsung setting di sisi ONT langsung di modem nya.
2. Login ke modem Indihome Huawei HG8245A, bisa dengan
Username : telecomadmin
Password : admintelecom
3. Masuk ke tab WAN --> Pilih INTERNET_B_xxx --> pada WAN mode Pilih Bridge WAN --> Pada opsi binding options pilih port LAN yang digunakan, misal LAN3 --> klik Apply --> Restart Modem nya.
4. Sampai disini kita sudah membuat bridge Modem GPON Huawei HG8245A Indihome pada port LAN3.
Nah, sekarang kita lanjut ke konfigurasi Mikrotik nya. Disini saya contohkan menggunakan Mikrotik RB951G-2HnD. Intinya setingannya sama saja untuk Mikrotik lainnya, jika Anda pakai RB750 atau yang lain juga tidak masalah.
Cara Setting Mikrotik Bridge Indihome Speedy
1. Koneksikan Mikrotik dengan modem GPON Indihome nya menggunakan kabel LAN. Silakan colokkan di port 3 modem dan port berapapun di Mikrotik misal port 1.
2. Login ke Mikrotik menggunakan Winbox Mikrotik. Silakan Download Winbox Mikrotik dulu jika belum punya.
3. Tambahkan interface PPPoE Client, bisa melalui menu Interface ataupun PPP. Pada tab General, beri nama interface nya pada kolom Name -> Pilih Interface yang konek ke modem, misal ether 1
Masuk ke tab Dial Out : Masukkan username dan password indihome speedy nya di kolom User dan Password --> Klik OK
4. Buat rule Firewall NAT Masquerade. Masuk ke menu IP --> Firewall --> Masuk ke tab NAT --> tambahkan rule baru --> Chain pilih srcnat --> Out Interface pilih interface pppoe nya
Masuk ke tab Action, pada kolom Action pilih masquerade --> OK
5. Kemudian Setting DNS Mikrotik nya. Silakan baca disini : Cara Konfigurasi DNS Server Mikrotik
6. Setelah setting DNS nya, kita coba ping dari Terminal Mikrotik nya. Harusnya sudah bisa reply.
7. Jika belum bisa, coba cek pppoe nya running ga, dan dia dapat IP address apa gak. Cek ke menu IP --> Address. Cek juga routing nya di IP --> Route, pastikan ada tabel routing ke 0.0.0.0/0 dan gateway nya IP gateway dari pppoe nya.
8. Kita bisa tambahkan konfigurasi lainnya, seperti Bandwidth management, Firewall, atau buat Hotspot Mikrotik juga bisa. Silakan Anda kembangkan sendiri.
Cukup sekian dulu Tutorial Mikrotik tentang Cara Setting Bridge Modem Indihome ZTE F660 dan F609, Cara Setting Bridge Modem Indihome Huawei HG8245A, dan Cara Setting Mikrotik Bridge Indihome Speedy. Silakan Anda coba dan terapkan di Modem Indihome Speedy Anda.