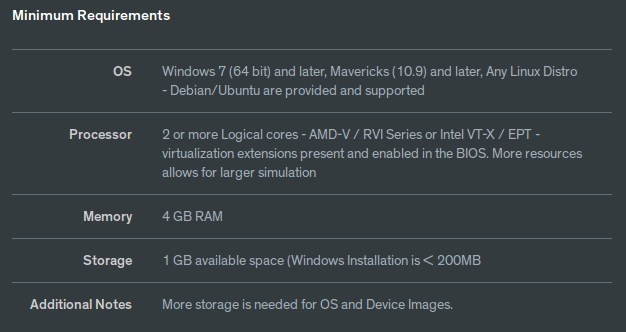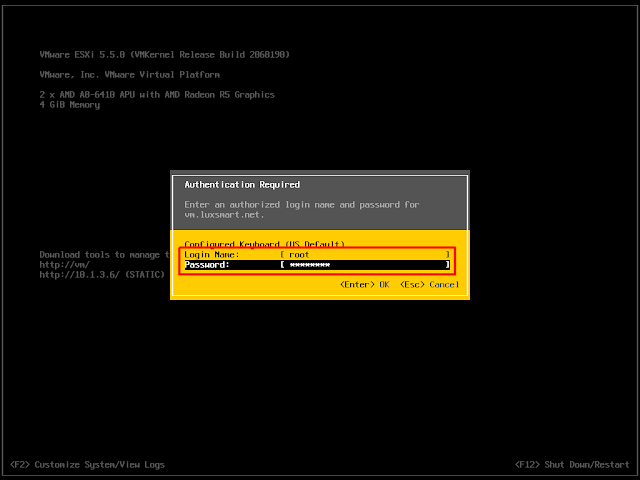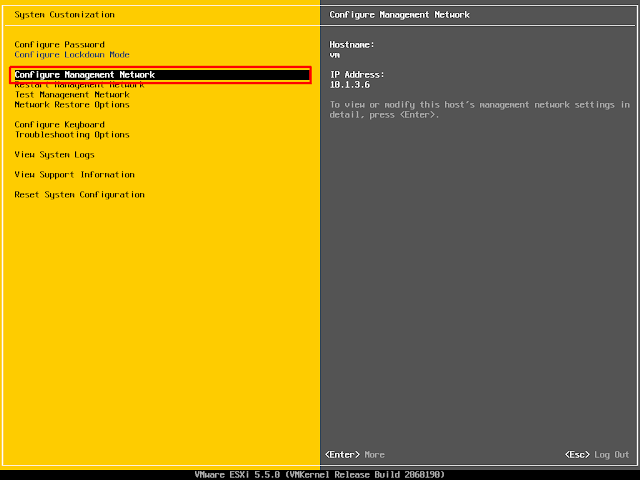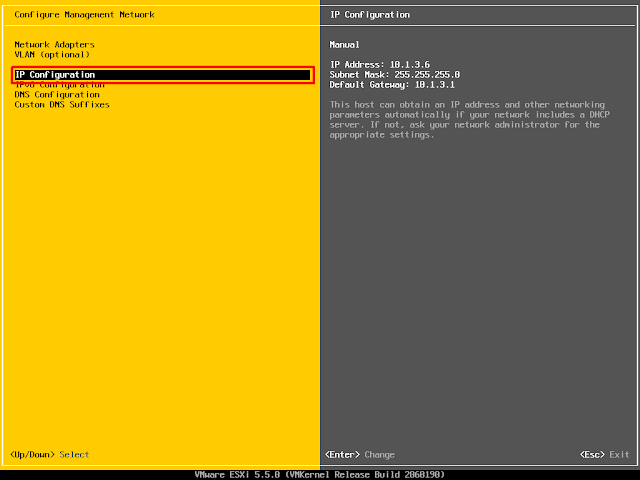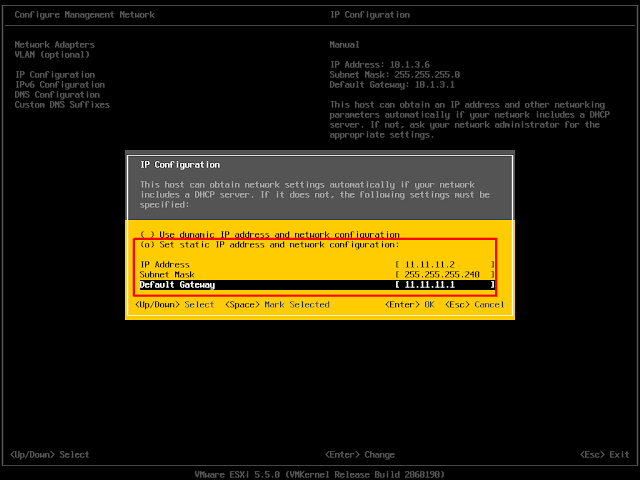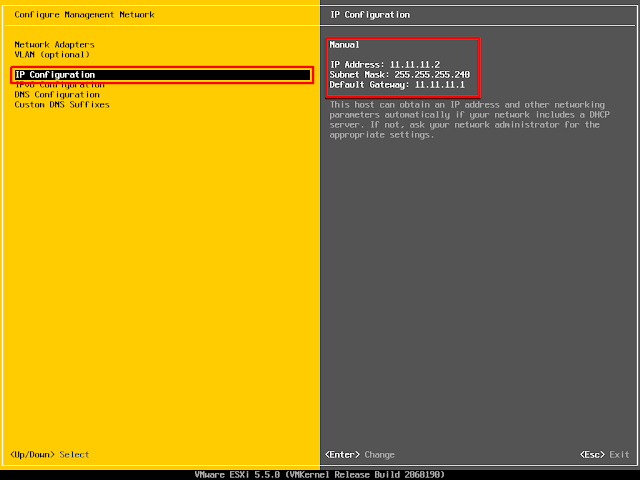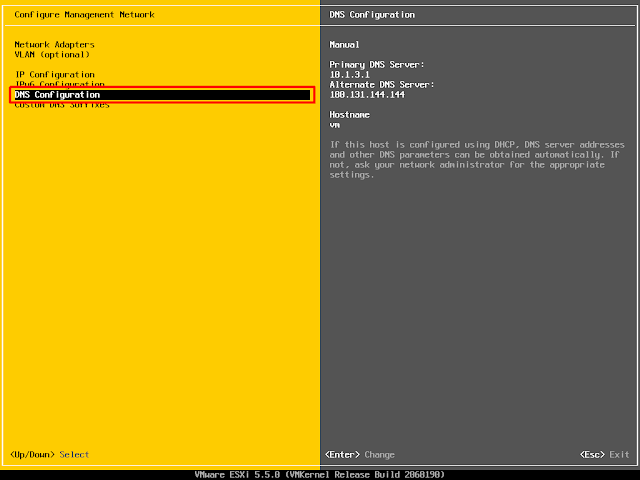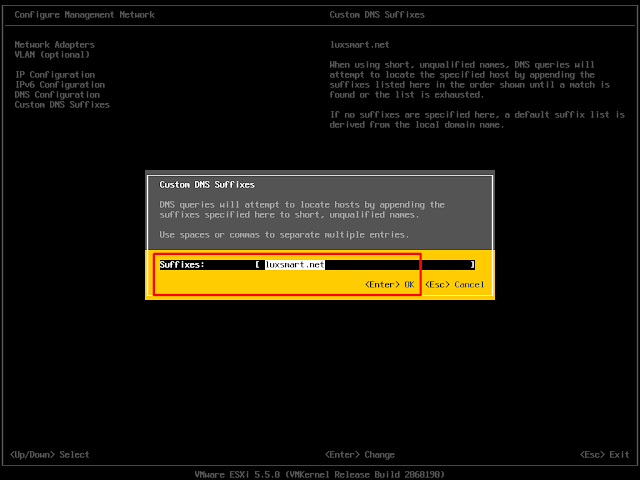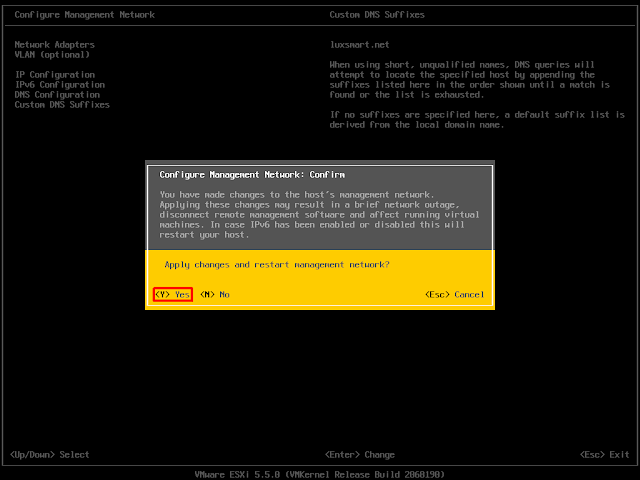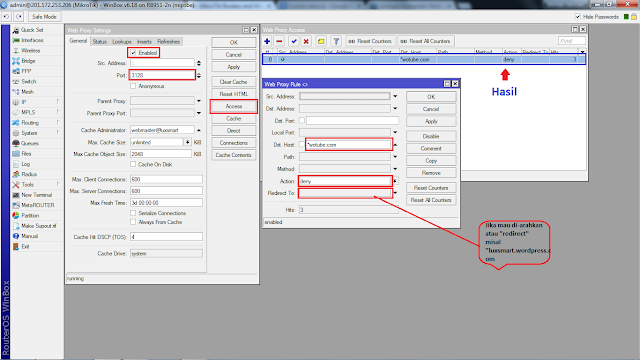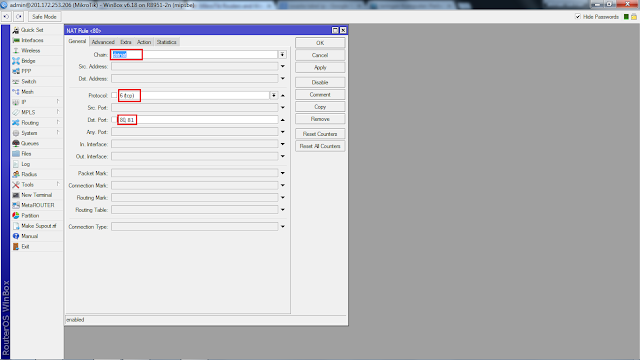Pada kesempatan ini saya ingin share tutorial cara instal cloud hosted router di vmware workstation 12. Pada kesempatan sebelumnya sudah saya tulis overview mengenai Cloud Hosted Router [MikroTik] silahkan dibaca sendiri apabila anda belum begitu mengerti mengenai CHR itu apa?
Kalau saya sendiri belajar produk ini sebenarnya hanya ingin coba simulasi CHR dan coba fitur The Dude MikroTik, sudah tau lah ya kalau The Dude itu tidak bisa diinstal pada semua versi RouterOS maupun Routerboard MikroTik. Karena saya tidak punya license RouterOS dan RB yang support The Dude ya wis, pakai CHR aja. Setelah mengerti produk CHR MikroTik ini saya jadi bisa simulasi The Dude pada Cloud Hosted Router Mikrotik.
Begitulah sedikit cerita, background saya belajar CHR MikroTik. Baik, sekarang saya share bagaimana Instal CHR MikroTik di VMware Workstation?
Software yang perlu dipersiapkan:
a. Installed VMware Workstation
b. VMware disk CHR
Selanjutnya langkah-langkah instalasinya:
1. Silahkan download vmdk CHR nya disini. File Vmdk tersebut versi RouterOS 6.35.2 (stable)
2. Buka aplikasi VMware Workstation-nya, lalu Create virtual machine, selanjutnya pilih "Custom (advanced)":
3. Next terus sampai pada langkah dibawah ini... Pilih "Use an existing virtual disk" - next
4. Cari letak dimana file .vmdk yang sudah didownload tadi, - next
5. Berikut detail virtual machine yang sudah saya buat.
6. Jalankan virtual machine CHR-nya.
Nah,,, jadi to VM CHR-nya. Silahkan dilanjutkan sendiri, atau diremote menggunakan Winbox. Saya hanya bisa menemani sampai pada bagian tersebut. Selanjutnya silahkan dilanjutkan sendiri untuk konfigurasinya... Terimakasih, semoga membantu.
NB: Capture lengkapnya bisa dilihat DISINI.
2. Buka aplikasi VMware Workstation-nya, lalu Create virtual machine, selanjutnya pilih "Custom (advanced)":
3. Next terus sampai pada langkah dibawah ini... Pilih "Use an existing virtual disk" - next
4. Cari letak dimana file .vmdk yang sudah didownload tadi, - next
5. Berikut detail virtual machine yang sudah saya buat.
6. Jalankan virtual machine CHR-nya.
Nah,,, jadi to VM CHR-nya. Silahkan dilanjutkan sendiri, atau diremote menggunakan Winbox. Saya hanya bisa menemani sampai pada bagian tersebut. Selanjutnya silahkan dilanjutkan sendiri untuk konfigurasinya... Terimakasih, semoga membantu.
NB: Capture lengkapnya bisa dilihat DISINI.








![topologi mikrotik gns3 Cara Koneksi Router MikroTik di GNS3 ke Internet [Linux]](https://1.bp.blogspot.com/-lNobNRE1c5g/V1YMjRkPaII/AAAAAAAACSs/6m4pex7CYGMin5CYP0IhN3_x4xoSD3MJQCLcB/s400/drawing.jpg.png)