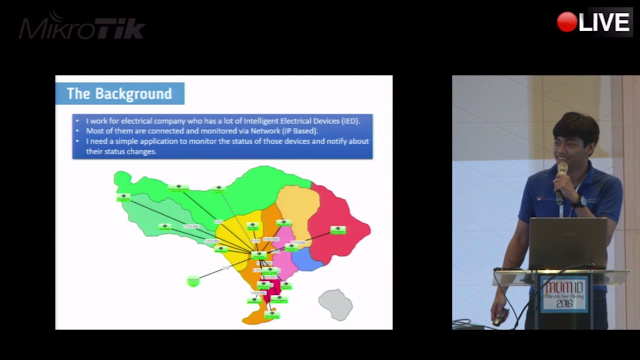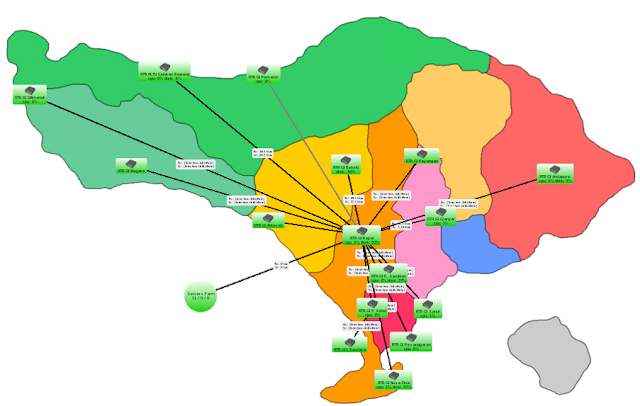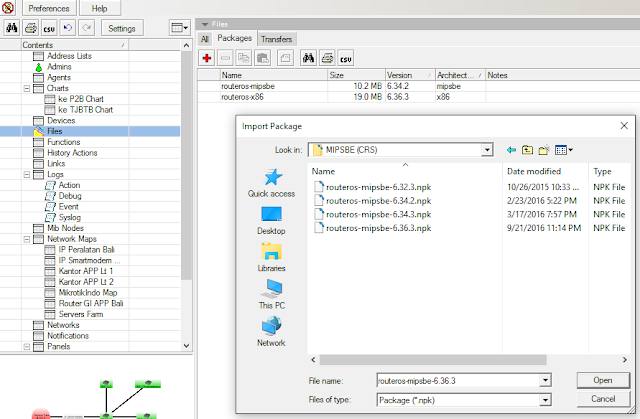Cara memonitor perangkat jaringan (Router, Switch, Server, dll), jika ada perubahan status perangkat misal dari up ke down dan sebaliknya maka akan ada notifikasi SMS yang masuk ke HP Anda. Hal ini bisa kita lakukan dengan bantuan Aplikasi monitoring jaringan Gratis buatan Mikrotik, yaitu The Dude.
Apa itu The Dude? Bagaimana Cara Install The Dude? Silakan baca artikel sebelumnya tentang The Dude Mikrotik :
Dari sini saya anggap Anda sudah bisa menginstall The Dude dan sudah membuat Network Map sesuai topologi jaringan Anda. Mulai dari sini kita akan langsung masuk ke Tutorial Cara Membuat Notifikasi SMS pada Aplikasi The Dude.
Apa saja yang perlu kita siapkan?
1. Aplikasi The Dude yang sudah terinstall dan siap digunakan (Bisa pakai versi lama atau baru)
2. Modem USB, untuk mengirim SMS
3. Aplikasi Plink SSH, untuk mengirim command dari The Dude ke Mikrotik via SSH
Langkah pertama
Menginstall Modem USB di Mikrotik untuk mengirim SMS. Caranya sudah pernah saya bahas disini :
Langkah kedua
Membuat user dummy di Mikrotik yang akan digunakan untuk mengirim command SMS ke Mikrotik.
Silakan buat user baru dengan role/Group write.
Langkah ketiga
Copy plink.exe ke direktori c:\plink
Langkah keempat
Membuat notifikasi baru di The Dude. Buka The Dude --> Masuk ke menu Notifications --> Buat Notifikasi bar --> beri nama notifikasi nya misal "SMS Notification" --> centang Enabled --> Pilih type : execute locally
Pada kolom Command isikan script dengan format sebagai berikut :
C:\plink\plink.exe -ssh -l mikrotik_sms_username -pw mikrotik_sms_password mikrotik_sms_ipaddress "/tool sms send phone-number=nomorhpanda usbportnumber message=\"[Probe.Name] on [Device.Name] is now [Service.Status]\""
Langkah kelima
Terapkan (apply) notifikasi yang sudah dibuat ke Network Map yang ingin kita pantau perangkat nya. Masuk ke Network Map yang diinginkan --> klik menu Settings --> Masuk ke tab Polling --> centang Use Notifications --> centang SMS Notification.
Langkah keenam
Tes konfgurasi nya dengan mencoba meng-offline-kan (meng-down-kan) perangkat yang dimonitor. Jika Konfigurasi sudah benar, maka akan ada notifikasi SMS yang masuk ke HP Anda.
Langkah ketujuh
Dari contoh hasil notifikasi di atas ada 2 perangkat yang down, tapi notifikasi SMS yang masuk ada 10 SMS. Jika notifikasi yang masuk dirasa terlalu banyak, kita bisa kurangi hanya 1 SMS saya per perangkat, yaitu dengan hanya mengaktifkan service ping pada tiap perangkat yang dimonitor.
Caranya dengan dobel klik ke masing-masing perangkat --> Masuk ke tab Services --> Hapus semua service nya kecuali ping, atau sesuai keinginan Anda.
Selesai sudah Tutorial Cara Membuat Notifikasi SMS pada Aplikasi The Dude. Jika perangkat yang Anda Monitor sangat banyak, Anda bisa coba kolaborasikan dengan Notifikasi Email The Dude, caranya sudah pernah saya bahas disini :
Jika Tutorial Mikrotik ini dirasa kurang jelas, silakan Anda tonton video presentasi saya pada saat Mikrotik User Meeting (MUM) Indonesia 2016 di Jakarta berikut ini :
Anda juga bisa download file Presentasi MUM ID 2016 saya disini :
Oke, selamat mencoba dan semoga bermanfaat :)