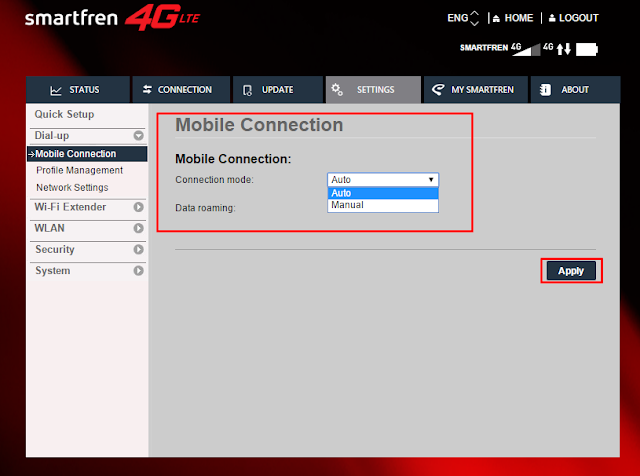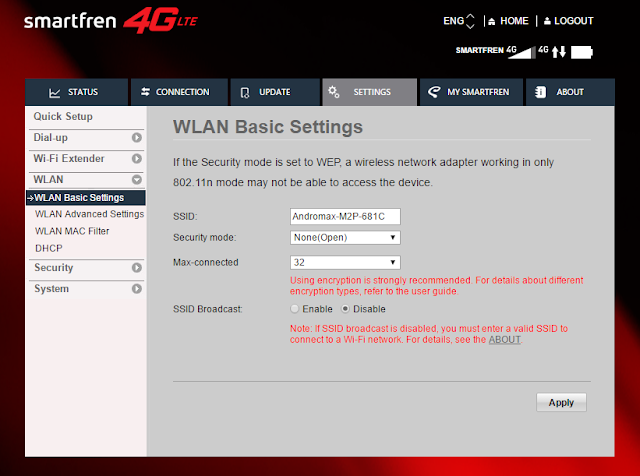Modem WiFi (MiFi) Smartfren Andromax merupakan Modem WiFi multifungsi yang dijual oleh Smartfren dimana bisa langsung digunakan oleh user, baik menggunakan WiFi maupun USB sebagai modem 4G LTE. Namun fitur yang ada dalam Andromax sendiri cukup terbatas, dimana hanya mampu digunakan untuk maksimal 32 user dan tidak ada management user, dan management bandwidth nya. Jadi kalo dipakai rame-rame bakalan rebutan bandwidth kan?
Tapi, kenapa harus pakai Smartfren Andromax? kenapa gak pakai Modem 4G lain aja? Jawabannya simpel, karena Smartfren lagi promo dimana beli Andromax bisa dapat Quota lumayan besar, yakni 30GB. Mantap kan? Hehe
Modem WiFi (MiFi) Smartfren Andromax dapat digunakan pada Mikrotik. Ada beberapa tipe MiFi Andromax yang beredar di pasaran, namun tidak semua tipe bisa dikenali oleh Mikrotik. Salah satu Tipe Andromax yang bisa dikenali dan digunakan pada Mikrotik adalah Andromax M2P.
Disini saya akan coba jelaskan cara menggunakan LTE Module dari Modem WiFi Smartfren Andromax M2P pada Mikrotik RB951Ui-2HnD.
Setting Modem WiFi Smartfren Andromax M2P
1. Sambungkan Kabel USB Andromax M2P ke PC/laptop --> Install Aplikasi nya
2. Buka Browser --> Masukkan IP Address MiFi nya --> 192.168.8.1
3. Login ke Managemen Web Andromax dengan user default (jika belum dirubah) user & pass : admin
4. Pilih menu Settings
5. Masuk kemu Dial-up --> Mobile Connection --> Connection mode pilih Auto --> Apply
6. Masuk menu WLAN Basic Settings --> SSID Broadcast pilih Disable.
7. Masuk ke tab Connection --> Pastikan Andromax sudak konek ke jaringan 4G LTE.
Setting Mikrotik RB951Ui-2HnD
1. Sambungkan Kabel USB Andromax ke port USB Mikrotik RB951Ui-2HnD
2. Login ke Mikrotk RB951Ui-2HnD via Winbox
3. Masuk ke menu Interface --> LTE. Pastikan interface LTE dari Andromax sudah ter-install dan muncul di list. Jika tidak, coba reboot Mikrotik nya dan cek port USB nya pada menu System --> Resources --> USB
4. Jika Interface LTE sudah muncul, dia akan langsung konek ke jaringan LTE tanpa perlu seting lagi. Tinggal kita ganti nama nya saja menjadi ANDROMAX.
5. Buat DHCP Client supaya Mikrotk mendapat IP Address dari Andromax. IP --> DHCP client --> Add -> Interface pilih LTE nya Andromax, sesuai gambar di atas.
6. Jangan lupa buat kan rule NAT Masquerade pada IP --> Firewall --> NAT
7. Jika kita ingin share koneksi internet nya via WiFi, aktifkan dulu interface wlan1 nya, silakan setting sesuai keinginan.
8. Membuat Hotspot Mikrotik menggunakan MiFi Andromax bisa kita lakukan sekarang. Silakan gunakan Hotspot Wizard dengan interface yang digunakan LTE Andromax.
Baca artikel nya disini :
9. Kita juga bisa melakukan Manajemen Bandwidth MiFi Smartfren Andromax dengan memanfaatkan Queue Mikrotik.
Baca artikel nya disini :
10. Sekarang penggunaan MiFi Smartfren Andromax M2P bisa lebih optimal dengan bantuan Mikrotik :)
Perlu diketahui bahwa tidak semua Modem WiFi Andromax bisa dikenali oleh Mikrotik, hanya tipe-tipe tertentu saja yang menggunakan Chipset Huawei, seperti Andromax M2P. Sementara untuk tipe lain yang menggunakan Chipset baru Qualcomm MDM 9307 hingga artikel ini di buat belum bisa dikenali oleh Mikrotik. Tipe MiFi yang belum support Mikrotik yaitu :
- Andromax M3Y
- Andromax M3Z
- Andromax M2S
- Andromax M2Y
- dll
Jadi saya sarankan untuk menggunakan Andromax tipe M2P seperti yang saya gunakan pada artikel ini.