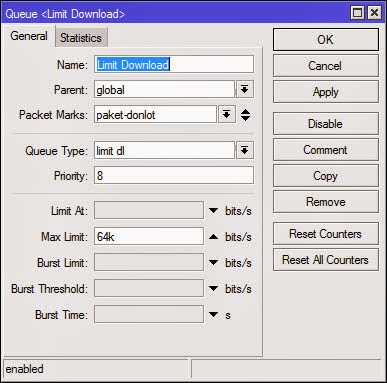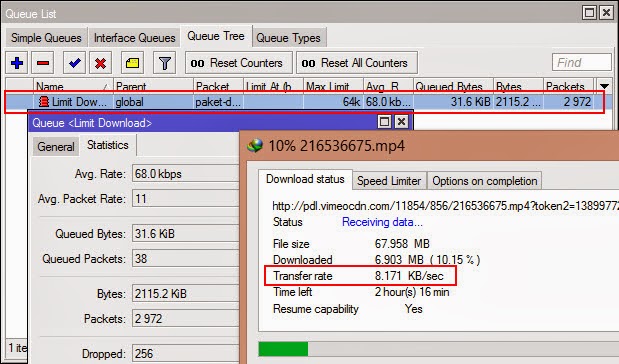Artikel kali ini kembali membahas tentang Load Balancing, yaitu Contoh Cara Seting Load Balance Mikrotik 2 ISP. Disini ada 2 ISP berbeda yang digunakan, yaitu Bandwith ISP A 1024 Kbps Sedangkan ISP B 256 Kbps 1:8 Tetapi di sini kita akali menambah satu fake ISP untuk seimbangkan akses Langsung.
Berikut langkah-langkah nya :
Pake WinBox masuk ke -> IP -> Address
-> klik [+] -> isikan Address : 192.168.1.1/24 Network : 192.168.1.0
Broadcast : 192.168.1.255 -> Konfigurasi LAN ( Local)
Interface : Ether1
Broadcast : 192.168.1.255 -> Konfigurasi LAN ( Local)
Interface : Ether1
-> klik [+] -> isikan Address : 192.168.2.2/24
Network : 192.168.2.0
Broadcast : 192.168.2.255 -> Konfigurasi WAN 1 (ISP A)
Interface : Ether2
-> klik [+] -> isikan Address : 192.168.3.2/24 Network : 192.168.3.0
Broadcast : 192.168.3.255 -> Konfigurasi WAN 2 (ISP B)
Interface : Ether3
Buat Mangle. Pake WinBox pilih -> New Terminal
Silakan copy dan paste script berikut :
/ip firewall mangle [lalu enter]
add chain=prerouting in-interface=”ether1″ connection-state=new nth=2,2,0 action=mark-connection new-connection-mark=lb_1 passthrough=yes comment=”LB Client” disabled=no
add chain=prerouting in-interface=”ether1″ connection-mark=lb_1 action=mark-routing new-routing-mark=route_lb_1 passthrough=no comment=”" disabled=no
add chain=prerouting in-interface=”ether1″ connection-state=new nth=2,2,1 action=mark-connection new-connection-mark=lb_2 passthrough=yes comment=”" disabled=no
add chain=prerouting in-interface=”ether1″ connection-mark=lb_2 action=mark-routing new-routing-mark=route_lb_2 passthrough=no comment=”" disabled=no
add chain=prerouting in-interface=”ether1″ connection-state=new nth=2,2,2 action=mark-connection new-connection-mark=lb_3 passthrough=yes comment=”" disabled=no
add chain=prerouting in-interface=”ether1″ connection-mark=lb_3 action=mark-routing new-routing-mark=route_lb_3 passthrough=no comment=”" disabled=no
Buat NAT. Pake WinBox pilih -> New Terminal
Copy dan paste lagi script berikut :
/ ip firewall nat
add chain=srcnat out-interface=”ether3″ action=masquerade comment=”" disabled=no
add chain=srcnat out-interface=”ether2″ action=masquerade comment=”" disabled=no
Buat Route. Pake WinBox pilih -> New TerminalCopy dan paste lagi script berikut :
/ ip route
add dst-address=0.0.0.0/0 gateway=192.168.2.1 scope=255 target-scope=10 routing-mark=route_lb_1 comment=”" disabled=no
add dst-address=0.0.0.0/0 gateway=192.168.3.1 scope=255 target-scope=10 routing-mark=route_lb_2 comment=”" disabled=no
add dst-address=0.0.0.0/0 gateway=192.168.2.1 scope=255 target-scope=10 routing-mark=route_lb_3 comment=”" disabled=no
add dst-address=0.0.0.0/0 gateway=192.168.2.1 scope=255 target-scope=10 comment=”default routing connection” disabled=no
Untuk Interface dan IP address nya silakan anda sesuaikan sendiri dengan kebutuhan anda. Demikianlah Contoh Cara Seting Load Balance Mikrotik 2 ISP.
Selamat Mencoba :)