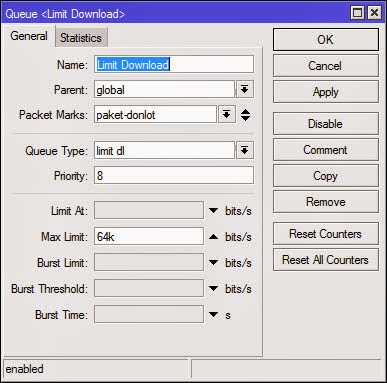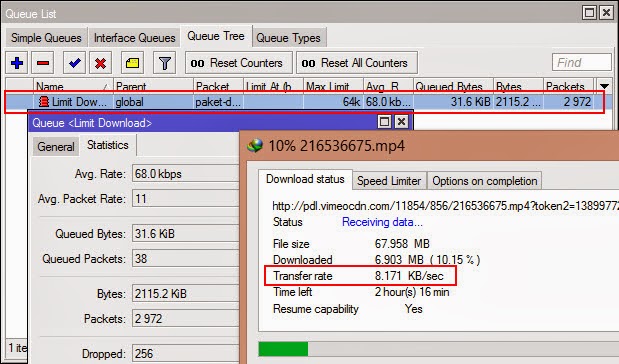Salah satu fitur dari Mikrotik adalah Web Proxy. Namun, jika menggunakan web proxy internal Mikrotik, kadang kurang maksimal karena ukuran cache drive internal nya terbatas, menyesuaikan ukuran memori internal Mikrotik nya. Jika anda menggunakan PC sebagai Mikrotik, bisa memanfaatkan harddisk nya untuk ditambahkan sebagai cache drive web proxy Mikrotik. Namun, jika Mikrotik nya berupa Router Board tidak bisa dilakukan. Tapi jangan khawatir, pada Router Board tipe-tipe tertentu yang sudah mendukung port USB bisa ditambahkan memori external sebagai cache drive web proxy Mikrotik.
Nah, kali ini saya akan membahas tentang penggunaan memori external USB berupa Flashdisk / Harddisk external sebagai cache drive tambahan pada Web Proxy Mikrotik yang support port USB. Ada beberapa tipe Router Board yang sudah support USB, seperti RB750UP, RB751U-2HnD, RB951Ui-2HnD, dsb. Dalam hal ini saya menggunakan RB951Ui-2HnD dan USB Flashdisk 8 GB sebagai cache drive Web Proxy.
Sebelumnya, pastikan web proxy anda sudah diaktifkan. Jika belum, silakan baca tutorial berikut ini :
Jika sudah, silakan siapkan Router Board anda dan sebuah USB Flashdisk. Anda juga bisa menggunakan hard disk external, tapi pastikan tidak ada data penting yang ada di dalamnya. Karena USB ini harus di format ulang dulu oleh Mikrotik agar dapat digunakan.
Ok, berikut langkah-langkah cara Menambah Cache Proxy Mikrotik Menggunakan USB Flashdisk :
1. Colokan USB Flashdisk ke port USB RouterBoard anda
2. Nyalakan Mikrotik RouterBoard anda
3. Buka Winbox, masuk ke menu System --> Stores --> Masuk tab Disks --> Pilih USB nya --> Klik Format Drive.
Jika berhasil maka status USB drive nya akan berubah menjadi Ready
4. Pindah ke tab Store --> Klik [+]
> Beri nama terserah
> Type : web-proxy
> Disk : pilih usb1
> centang Acrivate
> Ok
5. Coba cek di menu Web Proxy : IP --> Web Proxy --> Cek bagian Cache Drive seharusnya sudah berubah dari system ke usb1
6. Cek di tab Status, Jika web proxy sudah digunakan seharusnya Cache Used nya akan mulai dari 0 lagi dan terus bertambah ketika digunakan browsing.
Nah, sekarang memori yang digunakan untuk menyimpan cache Web Proxy Mikrotik sudah bertambah besar. Jadi akan lebih banyak file yang bisa ditampung di cache proxy nya.
Silakan anda coba sendiri cara Menambah Cache Proxy Mikrotik Menggunakan USB Flashdisk ini.
Semoga bermanfaat :)