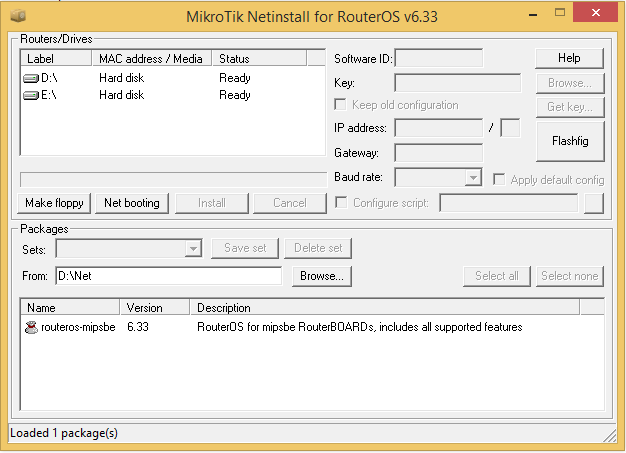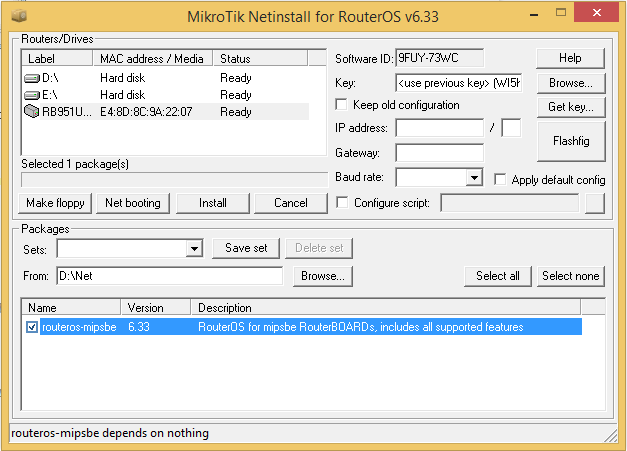Berikut saya akan share tentang pengalaman saya melakukan Reset Routerboard MikroTik Series 951Ui-2nD hAP dengan aplikasi NetInstall.
Sebelumnya permasalahan kenapa RB harus di NetInstall adalah karena lampu indikator Ethernet RB tidak hidup (kabel UTP sudah terhubung ke komputer). Otomatis kalau indikator lampu pada RB tidak menyala kita tidak bisa melakukan remote via Winbox, Webfig, dsb. Langkah selanjutnya kita coba melakukan reset RB secara manual. Nah disini permasalahanya pas saya reset manual tetap saja tidak bisa hidup indikator lampu Ethernet-ny.
Sudah, saya putuskan untuk melakukan NetInstall untuk langkah terakhir (mentok). Dan berikut tahapan untuk melakukan Reset RB 951 Ui-2nD hAP dengan aplikasi NetInstall:
Persiapan :
1. Download aplikasi NetInstall. disini
2. Download package mipsbe MikroTik support:
( BaseBox, CRS series, NetBox, NetMetal, PowerBox, QRT, RB4xx series, RB7xx series, RB9xx series, cAP, mAP, hEX, DynaDish, RB2011 series, SXT, OmniTik, Groove, Metal, Sextant). disini
Langkah-langkah:
1. Setting IP Address Laptop/PC : 192.168.88.254
2. Hubungkan kabel (straight) UTP dari Laptop (yang digunakan untuk running NetInstall) ke Ethernet Port 1 Routerboard.
3. Hidupkan Routerboard.4. Buka aplikasi NetInstall (aplikasi sudah pernah digunakan)
5. Klik Net booting kemudian isi-kan IP Address 192.168.88.10 (Selain IP Laptop dan Routerboard)
kemudian checklist Boot Server enabled -> OK
6. "Masih dalam keadaan Routerboard hidup" Colok kawat kecil/pena/ dan tekan pada tombol reset Routerboard kemudian tahan. Kemudian matikan Routerboard (cabut adaptor power RB) lalu hidupkan lagi (colok adaptor power RB) tetap menjagaa tombol reset tetap tertekan (jangan sampai lepas). Sampai RB 951Ui muncul di kolom Router/Drives.
- Klik "Browse" dan cari folder dimana anda menyimpan file.npk nya.
8. Tunggu sampai instalasi package successfully dan status-nya OK.
9. Nah, setalah selesai instalasi-nya tiba-tiba lampu Indikator Ethernet saya hidup kembali. Hore...
Semoga bermanfaat...