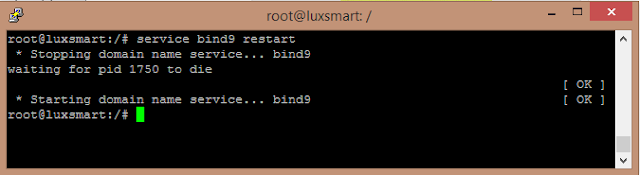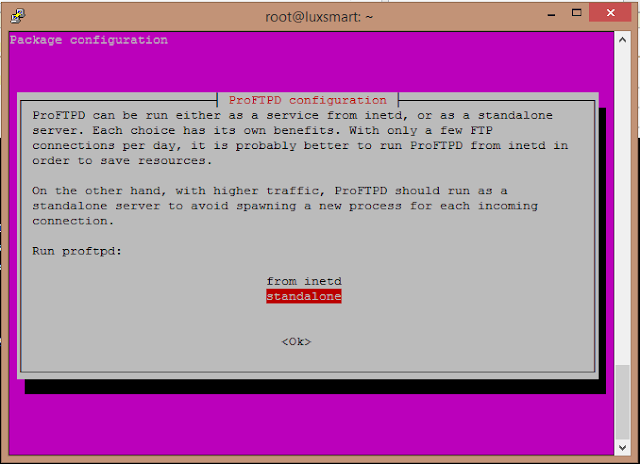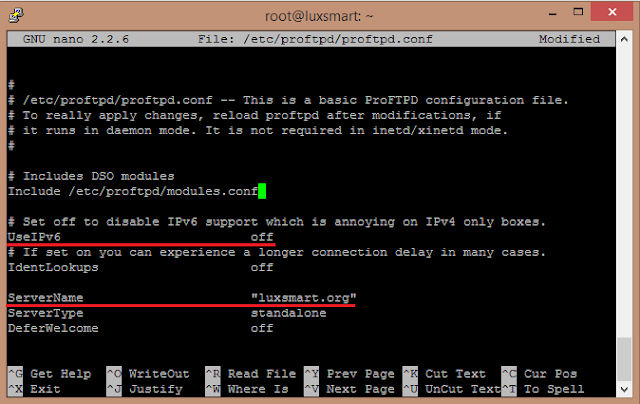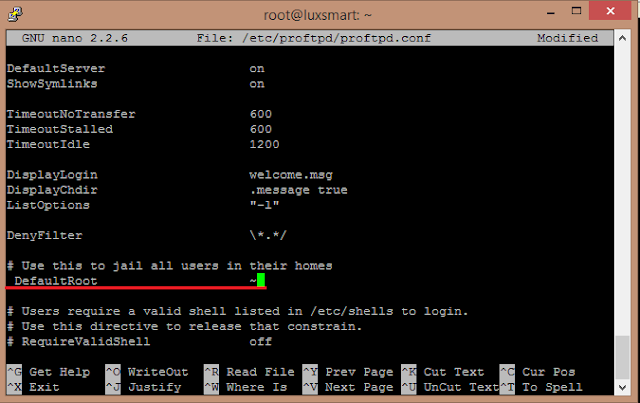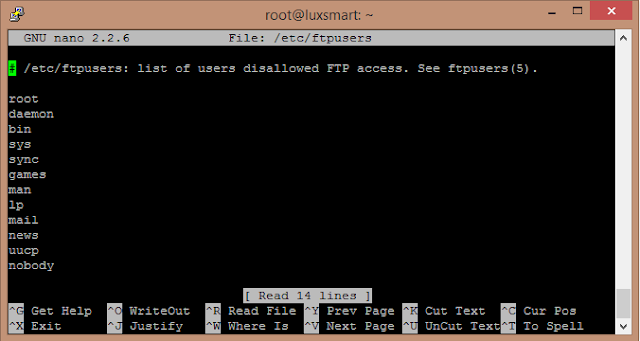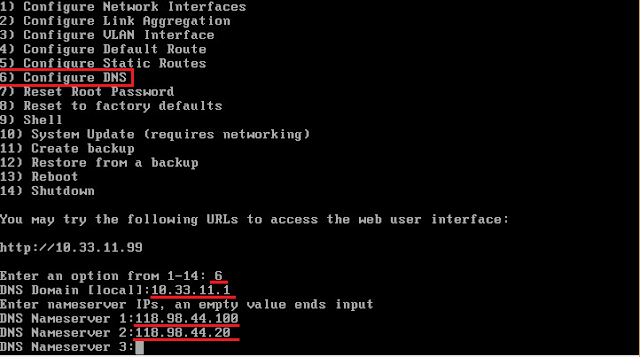Domain Name SystemPengertian DNS
DNS (Domain Name System) adalah sebuah sistem yang menyimpan informasi tentang nama host atau nama domain dalam bentuk basis data besar (distributed databases) didalam jaringan Internet. DNS menyediakan nama host untuk setiap alamat IP dan mendata setiap server mail (mail exchange) yang menerima Email untuk setiap domain. wikipedia
Atau menurut pengertian saya sendiri mengenai DNS adalah sebuah sistem yang berfungsi untuk mentranslasikan alamat IP (Internet Protocol) ke Domain dan sebaliknya.
Pengertian BIND
BIND (Berkeley Internet Name Domain) adalah sebuah service/package yang berada disebuah server yang digunakan untuk DNS Server.
Berikut saya share tentang cara instalasi dan konfigurasi DNS Server Ubuntu 14.04 LTS:
1. Silahkan buka server anda, bisa langsung live konfigurasi dengan desktop server atau bisa via remote melalui SSH.
2. Setelah itu silahkan masuk sebagai super-user dengan perintah (sudo -i / sudo su / su) contohnya seperti dibawah ini:
luxsmart@luxsmart:~$ sudo -i
3. Silahkan update dulu sistem server anda.
4. Oke, setelah masuk super-user dan updating sistem server anda, silahkan eksekusi perintah berikut ini untuk menginstal DNS servernya (BIND).
5. File named.conf.options adalah file yang digunakan untuk Caching nameserver. Dimana jika kita konfigurasi file ini maka nanti DNS kita akan ter-cache atau server akan cepat untuk melakukan Query DNS kita.
Silahkan sesuaikan dengan konfigurasi file dibawah ini.
6. Lalukan restart service bind9.
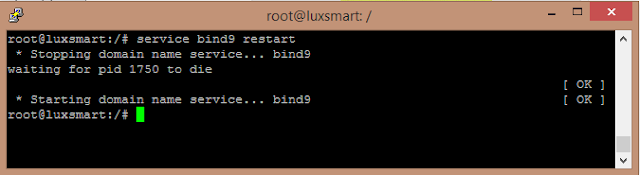
7. Tambahkan IP Server DNS anda pada file
resolv.confroot@luxsmart:/# nano /etc/resolv.conf
8. Silahkan uji menggunakan perintah dig.
root@luxsmart:/# dig 172.29.5.200
root@luxsmart:/# dig 172.29.5.200
Jika kita perhatikan perbedaan waktu (Query time) dari pertama 16 msec menjadi 10 msec. Itulah gunanya kita konfigurasi file named.conf.options
Lanjut => => => => => => => No. 9
MASTER DNS
Informasi Server:
Domain : luxsmart.org
Server IP : 172.29.5.200
Hostname : ns1.luxsmart.org
(NB: Sesuaikan Domain, Server IP, Hostname dengan server anda sendiri. Untuk mengubah Hostname silahkan ubah pada file /etc/hostname dan /etc/hosts, kemudian lakukan restart hostname)
PERHATIAN !!!
Untuk melakukan konfigurasi DNS kita harus membuat dua (2) file Zone, yaitu Forward Zone & Reverse Zone.
Forward Zone
a. Buat file db.luxsmart.org dengan mengcopy dari db.local
b. Edit file db.luxsmart.org
(NB: Edit-nya disesuaikan dengan server anda masing-masing)
Reverse Zone
a. Buat file db.172 dengan mengcopy dari file db.127
b. Edit file db.172
(NB: Edit-nya disesuaikan dengan server anda masing-masing)
10. Buka file /etc/bind/named.conf.local

Tulis dari
//Forward zone sampai
//Reverse Zone11. Restart service bind9
12. Lakukan pengecekan konfigurasi dengan perintah nslookup 172.29.5.200 / nslookup www.luxsmart.org
13. Konfigurasi sudah selesai, silahkan cek pada client anda. Silahkan lakukan nslookup dari client anda. Apabila bisa resolv dengan IP atau Domain server anda maka konfigurasi berhasil.
Troubleshooting : apabila belum resolv dengan Domain anda silahkan coba isi pengaturan Network IPv4 pada komputer client dan buat DNS Server manual, diisi dengan IP Server anda.
Semoga bermanfaat, apabila ada permasalahan silahkan bertanya pada kolom komentar. Terimakasih...