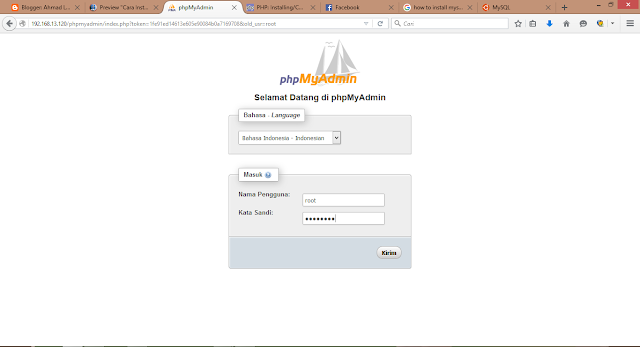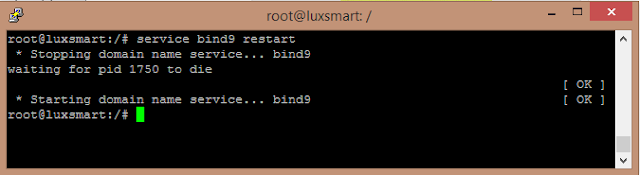Berikut saya akan memberikan tips-n-trik bagaimana jika laptop anda (khususnya merk HP Compaq 515) tidak terdeteksi Wireless-nya. Artikel ini tidak menutup kemungkinan dapat memberikan petunjuk/solusi bagi yang mempunyai laptop yang ber-merk lain. Oke, saya akan cerita dulu tentang permasalahan yang sebenarnya itu seperti apa?
"Pada saat saya berhasil instal ulang laptop saya (HP Compaq 515), laptop tidak bisa langsung mendeteksi wireless/wifi-nya, nah tidak mungkin donk, kalau mau koneksi ke internet saya harus pakai LAN terus. Nah, karena sebelum ini saya sudah pernah T-Shooting hal seperti ini, maka saya coba kembali cari solusi untuk menangani permasalahan tersebut, wal hasil berhasil dech."
Cara untuk menangani hal seperti ini kita harus mengerti hal-hal yang dapat menyebabkan Wireless kita tidak dapat berjalan. Pada artikel ini saya akan memberikan tips-n-trik penanganan masalah pada Wireless laptop yang tidak terdeteksi. (Se-pengetahuan-saya)
Tips-n-trik nya, gunakan pemahaman anda saat menangani masalah, jangan sekedar eksekusi perintah yang ada di tutorial orang. Karena apa? Jika kita memahami step-by-step yang ditulis oleh orang tersebut, maka nanti pada saat kita melakukan T-Shoot lagi kita tahu, langkah pertama - kedua - selanjutnya itu seperti apa kalau menangani masalah tersebut?.
Oke, cukup saya bercerita, semoga memberi tambahan pengetahuan bagi anda.
Langsung menuju ke topik yaitu "Troubleshooting Wireless Broadcom Corporation BCM4312 802.11b/g LP-PHY (rev 01) Laptop Compaq 515"
Pertama
a. Lakukan Enable pada Hardware wireless laptop. Kadang permasalahanya adalah Hardware wireless kita itu disabled. Untuk pengecekanya apakah Hardware/Software wireless laptop ter-disabled silahkan buka Terminal anda, kemudian ketik perintah rfkill list all , setelah itu akan tampil keterangan apakah Harware/Software Wireless Laptop kita terdisabled atau sudah Enable.
Keterangan :
0: hp-wifi: Wireless LAN
Soft blocked: no #Ini artinya wireless software sudah enable (tidak terblock)
Hard blocked: no #Ini artinya wireless hardware sudah enable (tidak terblock)
b. Jika ada salah satu dari diatas terblock (ket:yes) maka untuk melakukan unblock silahkan ketik rfkill unblock wifi atau rfkill unblock 0 (Untuk Soft-block). Jika Hardware-nya yang ter-block silahkan tekan enable wireless pada keyboard anda atau menekan tombol on-off gambar wifi yang ada di laptop anda.
Ini hal pertama untuk melakukan T-Shooting Wireless yang tidak dapat terdeteksi atau tidak berjalan pada laptop kita.
Kedua
a. Silahkan buka Driver Manager anda, dan lakukan Enable driver wireless anda. Caranya seperti gambar dibawah ini:
(NB: Kalau tidak bisa buka, biasanya kita harus terhubung ke Internet dulu)
b. Reboot laptop anda, kemudian cek kembali Wi-Fi anda.
Ketiga
a. Melakukan Unnistall-Install firmware/driver package wireless anda. Caranya:
#sudo apt-get purge bcmwl*
#sudo apt-get install bcmwl*
b. Setelah itu silahkan reboot lagi.
c. Silahkan lakukan pengecekan menggunakan rfkill lagi, jika salah satu terblock maka silahkan unblock baik hard atau soft wirelessnya.
d. Nah, saya melakukan langkah-langkah tersebut, alhamdulillah wi-fi saya berjalan.
Tag: Troubleshooting Wireless Broadcom Corporation BCM4312 802.11b/g LP-PHY (rev 01) Laptop Compaq 515