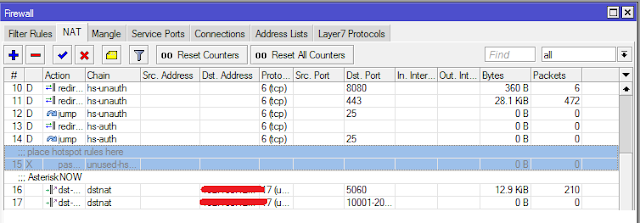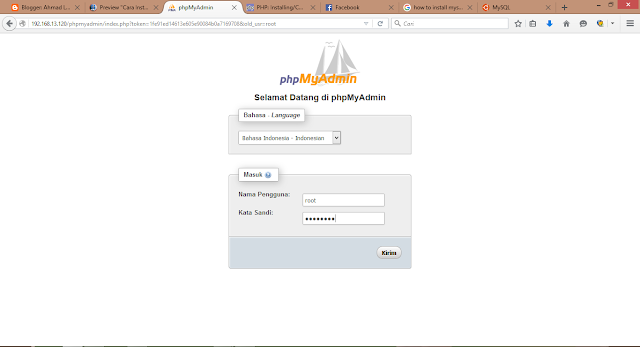Pada kesempatan kali ini kita akan coba bermain-main dengan User Manager MikroTik (RADIUS Server Application).
User Manager disini bisa langsung berada satu RB MikroTik / PC Router, (yang terpenting included package User Manager didalamnya). Karena rencana saya akan memisahkan antara RB MikroTik dengan PC UM, maka saya siapkan satu lagi sebuah PC untuk User Manager, nah disini saya instal MikroTik User Manager-nya di PC tersebut.
Persiapan yang harus anda penuhi adalah menyiapkan master MikroTik.iso (include User Manager).
System Requirement Hardware dan Penjelasan User Manager lainya sudah ada didalam website resmi MikroTik, silahkan baca-baca dulu:
Wiki User ManagerUM bisa digunakan untuk manajemen sistem :
HotSpot users;
PPP (PPtP/PPPoE) users;
DHCP users;
Wireless users;
RouterOS users.
Oke, disini saya akan memberikan tutorial sederhana cara membangun User Manager Hotspot (RADIUS Server), simak topologi yang saya buat dibawah ini:
Informasi:
IP Address RB MikroTik:
Ether1 : 10.10.10.2/24 Gateway : 10.10.10.1/24 (Access Internet)
Ether2 : 192.168.2.1/24
Ether3 : 192.168.3.1/24
IP Address User Manager (Radius Server):
Ether1 : 192.168.2.2/24
IP Address Client:Pembahasan:
Client A : 192.168.3.2/24
1. RB MikroTik, cukup basic-configuration saja, IP Address disesuaikan dengan IP yang diatas. Setelah itu setting DNS-nya kemudian Gateway (Routes). (NB: Silahkan atur sendiri konfigurasi-nya dengan rencana yang akan anda bangun).
2. PC User Manager MikroTik, juga cukup dikonfigurasi basic-configuration saja. Atur IP Address Ether1 satu subnet (beda host) dengan RB MikroTik Ether2. DNS dan Gateway (Routes) menyesuaikan.
3. IP Address Client, mendapat IP secara DHCP. Sebelumnya telah disetting DHCP Server pada RB MikroTik.
Instalasi User Manager (Radius Server) MikroTik:
1. Burn dulu master mikrotik.iso pada sebuah USB atau CD.
2. Atur BIOS, sesuaikan boot-primary ke USB (jika anda menggunakan usb) atau CD (jika anda menggunakan CD).
3. Masuk ke menu Mikrotik Software Installation, disini saya instal semua package yang ada, yang terpenting adalah package user-manager. Tekan a - i -n - y pada keyboard anda untuk memilih semua dan instal package yang ada.
2. Setelah itu konfigurasi (basic) MikroTik User Manager, disini saya menggunakan Winbox untuk mengkonfigurasi-nya. Silahkan disimak mulai dari IP Address, DNS, Routes.
Integrasi Routerboard MikroTik Dengan User Manager:
1. Disini saya telah konfigurasi Routerboard MikroTik-nya (basic-configuration). Sebelumnya saya juga telah setting Hotspot pada MikroTik ini pada Ether3 yang mengarah ke Client. Setelah dikonfigurasi hotspotnya silahkan buka kembali menu IP - Hotspot kemudian pilih Tab Server Profiles. Klik hsprof1 lalu ke Tab RADIUS, kemudian Checklist Use RADIUS (Apply-OK)
2. Selanjutnya (masih pada konfigurasi RB MikroTIK). Pilih menu utama Radius kemudian Add '+' lalu checklist pada hotspot. Isi Address dengan IP User Manager Mikrotik, secret silahkan isi sesuai dengan keinginan anda, secret ini adalah password yang nantinya dibutuhkan untuk Routes pada MikroTik User Manager. (Apply-OK)
Oke, pengaturan awal pada MikroTik User Manager dan RB MikroTik sudah selesai. Konfigurasi diatas adalah untuk meng-integrasikan antara User Manager dengan Hotspot RB MikroTik anda. Masih ada pengaturan lagi supaya keduanya saling terhubung, diantaranya nanti harus setting Routes, Profile, dan User
~Selanjutnya kita akan melakukan pengaturan pada User Manager-nya.
Setting User Manager:
1. Silahkan laptop client login ke Hotspot lalu buka [ip-userman/userman] => [192.168.2.2/userman]. Masuk dengan user 'admin' dan password 'kosong'.
2. Pertama adalah setting menu Routers MikroTik User Manager, disini maksudnya adalah siapa yang ingin mengakses si User Manager harus di daftarkan pada menu ini. Disini yang mengakses User Manager adalah si RB MikroTik, jadi saya akan menambahkan IP RB MikroTik supaya ke Routes oleh User Manager.
Step by step: (Routes - Add - New)
Name : RB-MikroTik (Terserah)
IP Address : 192.168.2.1 (IP RB MikroTik)
Shared secret : luxsmart (Password yang diberikan saat setting menu utama Radius di RB Mikrotik)
~Add
3. Selanjutnya, pada menu Profiles, menu ini digunakan untuk mengatur Limitation, Profil, Validity, Price, dsb.
Step by step: (Profiles - Limitations - Add - New)
Name : Paket 1 Jam (Ubah sesuai keinginan anda)
Uptime : 1h (Lama waktu user akses hotspot "1h = 1 jam")
~Add
Silahkan buat Limitation lagi dengan jenis yang berbeda (Sesuai keinginan anda)
4. Selanjutnya, kita akan setting Profiles-nya. Sebelumnya kita telah setting Limitations-nya, nah setelah setting limitations-nya silahkan buat Profiles sesuai dengan Limitations tadi.
Tadi kita telah membuat Limitations (Paket 1 Jam dan Paket 2 Jam), nah di Profiles ini kita akan memberikan pengaturan tambahan untuk Limitations Paket 1 dan 2 Jam tadi.
Step by step : ( Profiles - Profiles - '+')
Name : Profil 1 Jam (Profile untuk limitations Paket 1 Jam)
~Create
5. Lanjutan,
Name : Profil 1 Jam (Nama Profile Limitations Paket 1 Jam)
Validity : 1d (Masa aktif user setelah login 1d = 1 hari)
Price : 2500 (Harga Paket 1 Jam)
Share users : not used (Tidak menggunakan shared users, ini digunakan untuk menggandakan user 1 untuk beberapa orang yang akses, misalkan ini diisi 2 maka yang menggunakan user dengan profil ini bisa digunakan oleh 2 orang)
~Add new limitation
# Pilih Limits-nya kemudian Save Profile
6. Selanjutnya untuk menambahkan Profiles baru silahkan klik icon '+' setelah itu isi Name lalu Create.
7. Oke, sekarang kita telah sampai pada pembuatan User Hotspot yang dibuat di MikroTik User Manager.
Step by step : (Users - Add - One)
Username : satujam (user hotspot)
Password : satujam (password user hotspot)
Assign profile: Profil 1 Jam (2500.00) (Pemilihan profil untuk user 'satujam')
~Add
8. Pengecekan User Manager.
Jadi, kesimpulanya adalah : User Manager ini difungsinkan untuk pembuatan user ter-CENTRAL dengan konfigurasi tambahan atau limitations tersendiri.
Untuk pembuatan user berskala banyak dan pengaturan-pengaturan tambah ayo kita diskusikan dikomentar saja. Kelihatanya lebih asyik. He he he...