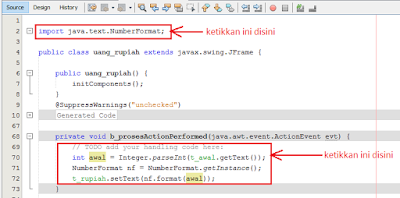Membuat Trunk dan VLAN di Mikrotik untuk dikoneksikan ke Switch Cisco akan kita bahas pada Tutorial Mikrotik kali ini. Pertanyaannya, Bisakah membuat VLAN dan Trunk pada Mikrotik dan Cisco? Jawabannya jelas bisa, karena VLAN dan Trunk ini adalah teknologi yang universal jadi bisa berjalan di semua perangkat jaringan walaupun beda merk. VLAN Menggunakan standar IEEE 802.1Q. Komite IEEE membuat standar metode VLAN multiplexing ini untuk memberikan dukungan VLAN multivendor.
Trunk dan VLAN dapat membantu kita ketika harus melewatkan banyak segment jaringan sementara jalur yang tersedia terbatas. Pada artikel mikrotik kali ini akan saya contohkan ada segment jaringan yang ingin dilewatkan sementara jalur (kabel LAN) nya hanya ada satu. Jadi untuk mengatasinya kita bisa menggunakan VLAN dan Trunk 1 port di Mikrotik.
Topologi nya sengaja saya buat sangat sederhana supaya lebih mudah dipahami. Jika sudah paham, bisa kita kembangkan ke topologi yang lebih besar dan kompleks.
Pada gambar topologi di atas, Router Mikrotik RB450G akan melewatkan dua buah segment jaringan yang berbeda melewati satu kabel LAN ke Switch Cisco 2960 melalui port ether1 RB450G menuju interface f0/1 Cisco 2960.
VLAN 10 : 192.168.10.1/24
VLAN 20 : 192.168.20.1/24
VLAN tersebut akan disambungkan ke client yaitu PC dan laptop dengan IP address :
PC : 192.168.10.2
Laptop : 192.168.20.2
Setting Mikrotik untuk VLAN dan Trunk ke Cisco Switch
1. Buka Winbox Mikrotik. Buat Interface VLAN di Mikrotik. Masuk ke menu Interfaces --> Klik tanda + pilih VLAN --> Beru nama VLAN --> Tentukan VLAN ID nya --> Pada kolom Interface pilih interface yang akan dijadikan Trunk port nya. Disini saya contohkan menggunakan ether1 sebagai Trunk port.
Buat VLAN 10
Buat VLAN 20
2. Berikan IP Address untuk masing-masing interface VLAN yang sudah dibuat.
3. Setting Switch Cisco nya. Disini saya contohkan interface f0/1 sebagai Trunk, f0/2 sebagai VLAN 10, f0/3 sebagai VLAN 20.
Saya anggap Anda sudah bisa setting Switch Cisco nya, jadi config nya tidak akan saya bahas disini.
4. Setting IP Address di Client (PC dan Laptop nya). Jika sudah, silakan coba ping ke router dan antar client. Jika settingan benar, maka ping akan berhasil. Jika setingan sudah benar tapi ping masih RTO, pastikan firewall windows nya sudah di disable.
Sampai disini kita sudah bisa setting Mikrotik untuk VLAN dan Trunk ke Cisco. Bagaimana jika sebaliknya Mikrotik yang menerima Trunk dan VLAN dari Cisco? Baca Tutorial Mikrotik selanjutnya disini :
Cara Trunk VLAN dari Cisco ke Mikrotik
Cara Trunk VLAN dari Cisco ke Mikrotik