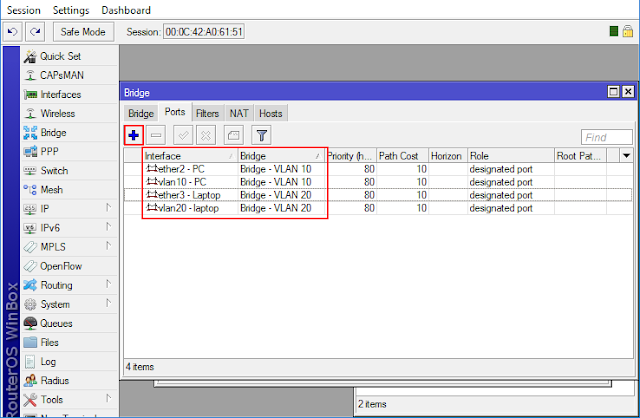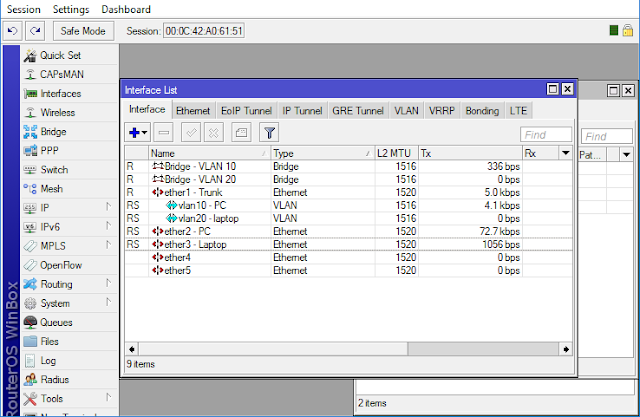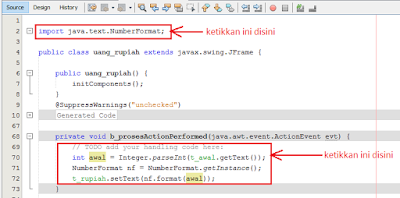Java Programing - Cara Menjalankan Program Java Di Cmd (Command Promt). Mungkin bagi anda yang sudah profesional dengan bahasa pemrograman java, saya rasa anda sudah biasa dengan tutorial ini. Namun, bagi anda yang baru belajar pemrograman java, mungkin pernah bertanya : “bagaimana cara menjalankan program bahasa java di CMD(Command Promt)...??.
Sebenarnya untuk melakukan ini tidaklah terlalu rumit. Namun akan terasa rumit bagi anda yang belum mengetahui akan hal ini. Disini pada tutorial kali ini, saya menggunakan Sistem Operasi Windows.
Ok, seperti biasa tanpa basa-basi lagi, berikut langkah-langkahnya :
1. Pertama, pastikan anda sudah menginstall JDK (Java Development Kit) pada komputer anda.
Jika anda belum menginstall JDK pada komputer anda, untuk mengetahui cara download dan menginstall JDK di komputer anda, silahkan klik DISINI.
2. Selanjutnya, setelah anda menginstall JDK pada komputer anda, kemudian silahkan anda tambahkan Path pada sistem di komputer anda. caranya :
- Silahkan anda buka “Explorer” di komputer anda, kemudian silahkan anda klik kanan pada “My Computer” atau “This PC”, dan pilih “Properties”. Kurang lebih seperti gambar berikut :
- Kemudian akan tampil tab System. Pada tab System, silahkan anda klik pada bagian “Advanced system setting”. Kurang lebih seperti gambar berikut :
- Setelah itu akan tampil tab baru. Pada tab baru tersebut, silahkan anda klik tombol “Environment variables...”. kurang lebih seperti gambar berikut :
- Setelah itu akan tampil tab “Environment variables”. Pada tab “Environment variables” ini silahkan anda lihat pada bagian “System variables”, dan silahkan anda cari dan double klik pada bagian “Path”. Kurang lebih seperti gambar berikut :
- Setelah itu akan tampil lagi tab baru. Kurang lebih seperti gambar berikut :
- Dan silahkan anda tambahkan path untuk lokasi installasi jdk yang sudah anda install tadi. Biasanya lokasi installasi JKD di komputer kita adalah di drive “C:\Program Files\Java\jdk1.8.0_25\bin”. Disini saya menggunakan jdk versi 1.8.0. Kurang lebih seperti gabar berikut :
- Setelah anda copy lokasi installasi JDK anda, kemudian silahkan anda kembali ke “Path” System variables anda tadi dan pastekan lokasi installasi jdk anda tadi “Path” tersebut. Untuk menambahkan Path baru, jangan lupa anda beri tanda titik koma (;) terlebih dahulu. Kemudian baru anda Pastekan lokasi installasi JDK anda ke Path system variables anda tersebut. Sehingga yang akan anda Pastekan nanti ke Path system variables adalah “;C:\Program Files\Java\jdk1.8.0_25\bin”. Kurang lebih hasilnya seperti gambar berikut :
- Setalah anda menambahkan system variables pada Path di komputer anda, jangan lupa anda klik OK dan Ok hingga selesai.
3. Setelah anda menambahkan Path pada system variables anda, selanjutnya silahkan anda buat sebuah file java menggunakan media editor kesukaan anda. Sebagai contoh, disini saya menggunakan media editor Notepad++, dan saya akan mencoba untuk membuat sebuah program java untuk menampilkan kalimat “Hello World”. Kurang lebih kodingnya seperti gambar berikut :
Jangan lupa anda save file anda tersebut di lokasi penyimpanan terserah anda dengan nama “hello_world.java”. Misalkan disini saya menyimpannya di drive G.
4. Kemudian silahkan anda buka CMD (Commant Promt) pada komputer anda, dan silahkan anda ketikkan sintak pada CMD di komputer anda kurang lebih seperti gambar berikut :
Keterangan :
- Sintak “javac hello_world.java” pada bagian barsi pertama, itu berfungsi untuk Build (Membuat) file hello_wprld.java menjadi program yang akan bisa dijalankan nantinya di komputer anda. Jadi “javac” ini digunakan untuk setiap anda melakukan perubahan koding pada file java anda, maka anda harus melalkukan “javac” terlebih dahulu.
- Setelah anda melakukan “javac” pada file java anda, barulah anda bisa menjalankan programn anda tersebut dengan mengetikkan “java nama_file”. Karena file java pada contoh yang saya buat tadi adalah dengan nama “hello_world” maka saya harus mengetikkan menjadi “java hello_world”. Kurang lebih seperti pada sintak baris kedua pada gambar diatas.
- Jika berhasil, maka hasilnya akan seperti pada gambar diatas yang dilingkari kotak merah.
5. Selesai.
Itulah sedikit tentang Cara Menjalankan Program Java Di Cmd (Command Promt). Jika anda masih bingung, untuk lebih jelasnya silahkan anda lihat tutorial versi videonya DISINI.
Sekian dari saya, jika ada kesalahan maupun kekurangan dalam penulisan pada artikel saya ini saya mohon maaf. Semoga artikel ini bermanfaat buat anda.
Jika anda ada pertanyaan, kritik maupun saran, silahkan anda tinggalkan komentar. Atau mungkin anda ingin dibuatkan program, silahkan hubungi ke sini : 081365402269. Insyaallah akan saya bantu, soal biaya bisa diatur...!! hehehehee....
Ok, sekian dulu dari saya, dan salam sukses.