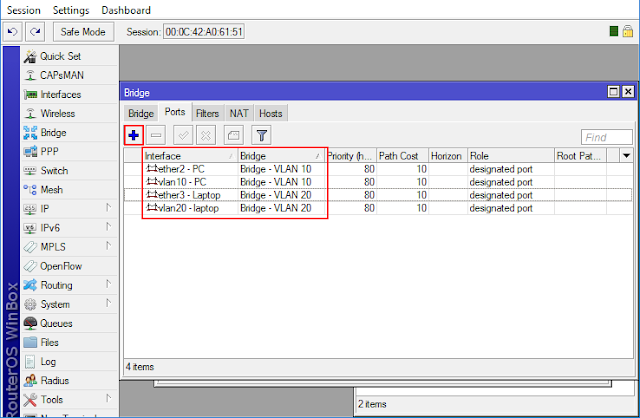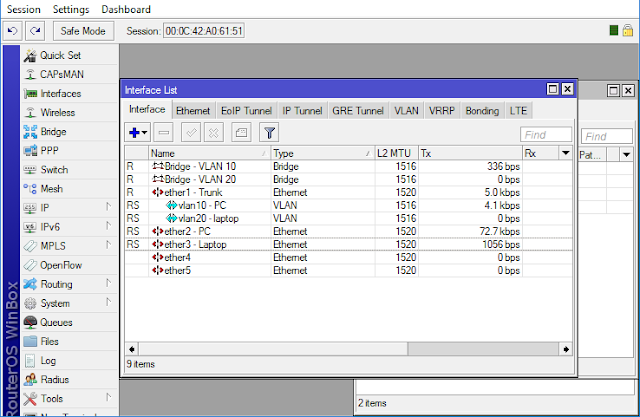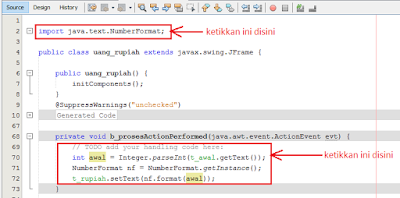Kali ini saya akan membagikan tutorial tentang “Cara Download Dan Install Visual Studio 2010 Express Full(Free Version)”. Dimana Visual Studio 2010 Express merupakan sebuah software untuk para programer yang hobi untuk membuat dan mengembangkan software-software buatannya sendiri. Dimana Visual Studio 2010 Express Full ini adalah Versi Free untuk anda yang hobi maupun yang ingin belajar dibidang bahasa pemrograman yang dikembangkan oleh perusahaan Perangkat Lunak raksasa yaitu Microsoft. Bagi anda yang sudah biasa di bidang pemrograman, saya rasa anda sudah tidak asing lagi dengan sebuah software yang satu ini.
Saya juga sedang dalam tahap belajar bahasa pemrograman, terutama bahasa pemrograman C++, dan saya memilih software Visual Studio 2010 Express ini untuk menjadi salah satu software media pembelajaran maupun untuk membuat program-program yang berbasis Windows buatan saya sendiri karena software ini bersifat Free, ringan dan sangat Powerfull juga menurut saya.
Bagi anda yang ingin memulai belajar bahasa pemrograman, seperti bahasa pemrograman C++, Visual Basic, maupun C#, maka Visual Studio 2010 Express ini paling cocok menurut saya untuk anda.
Ok, kita kembali ke topik. Untuk Cara Download Dan Install Visual Studio 2010 Express Full, silahkan ikuti langkah-langkah berikut :
1. Silahkan anda download Visual Studio 2010 Express terlebih dahulu. Untuk downloadnya, silahkan anda cari di google atau bisa langsung download DISINI. File Visual Studio 2010 Express Full yang akan anda download adalah berupa file .iso dan ukurannya/size kurang lebih sekitar 694 mb.
2. Setelah download, silahkan anda extract file .iso tersebut.
3. Setelah anda extract, silahkan anda double klik ada file “setup.hta” yang sudah anda extract tadi. kurang lebih seperti gambar berikut :
4. Jika ada pilihan, silahkan anda klik “Yes” saja. Kemudian akan tampil 4(empat) pilihan seperti gambar berikut :
5. Dari 4(empat) pilihan tersebut, silahkan anda pilih bahasa pemrograman yang akan anda install untuk anda gunakan atau untuk anda pelajari nantinya. Disini sebagai contoh, saya akan menginstall Visual C++ 2010 Express, maka saya akan pilih install “Visual C++ 2010 Express”, dan akan tampil tab installasi Visual C++. Kurang lebih seperti gambar berikut :
6. Kemudian silahkan anda sesuaikan seperti gambar dibawah ini dan silahkan anda klik “Next” seperti gambar berikut :
7. Setelah itu akan tampil tab selanjutnya. Kemudian silahkan anda pilih “I have read and accept the licence terms”. Kemudian klik “Next”. Kurang lebih seperti gambar berikut :
8. Setelah itu akan tampil lagi tab selanjutnya, dan silahkan anda klik “Next” dan “Next”, sehingga akan tampil tab porses installasi. Kurang lebih seperti gambar berikut :
9. Setelah itu, silahkan anda tunggu hingga proses intallasi selesai. Jika proses intallasi sudah selesai atau berhasil, maka anda sudah bisa menggunakan Visual Studio C++ 2010 Express alias anda bisa menggunakan Visual C++ 2010 versi gratis untuk anda pelajari.
10. Jika anda ngin menginstall bahasa pemrograman lain seperti Visual C# atau Visual Basic atau Visual Web Developer versi 2010 Express, silahkan anda lakukan lagi langkah 3 sampai langkah 8.
11. Selesai.
Tambahan :
Walaupun Visual Studio 2010 Express adalah versi gratis dari microsoft, tapi kita harus tetap melakukan regristrasi, yaitu memasukkan Registration Product Key. Jika tidak memasukkan Registration Product Key, maka Visual Studio 2010 Exress kita akan hanya aktif selama 30 hari saja. Karena Visual Studio 2010 Exress adalah versi gratis, maka untuk mendapatkan Product Key juga gratis kok.., dengan syarat anda harus mendaftar/sudah terdaftar terlebih dulu di Microsoft Account. Namun bagi anda yang belum mempunyai account Microsoft dan anda tidak ingin reibet-ribet untuk mendapatkan Product Key untuk Visual Studio 2010 Exress, silahkan anda gunakan saja Product Key yang telah saya dapatkan dan saya sertakan disini. Berikut langkah-langkah untuk memasukkan Product Key pada Visual Studio 2010 Express agar Visual Studio 2010 Exress anda aktif selamanya :
1. Silahkan anda buka salah satu Visual Studio 2010 Exress anda. misalkan disini saya akan mengaktifkan product key Visual C++ 2010 Exress, maka saya akan membuka Visual C++ 2010 Express. Kurang lebih seperti gambar berikut :
2. Setelah Visual C++ 2010 Express dibuka, selanjutnya pada bagian menu Bar silahkan anda klik “Help -> Register Product”. Kurang lebih seperti gambar berikut :
3. Setelah itu, akan tampil tab baru, kurang lebih seperti gambar berikut :
Catatan :
Jika anda ingin mendapatkan product key dengan versi anda sendiri, silahkan anda klik tombol yang dilingkari kotak merah seperti gambar diatas. Jika anda tidak ingin ribet-ribet untuk mendapatkan Product Key, silahkan anda lanjut membaca langkah selanjutnya.
4. Kemudian pada bagian “Registration Key”, silahkan anda masukkan product key yang sudah saya sertakan dibawah ini sesuai Visual Studio 2010 Exress yang anda ginakan. Jika anda ingin mengaktifkan Visual C++ 2010 Exress, silahkan anda pilih Product Key untuk Visual C++ 2010 Express. Berikut kumpulan Product Key untuk Visual Studio 2010 Exress yang saya dapatkan secara gratis dari Microsoft :
======================================================
Product Key Visual C# 2010 Express :
PQT8W-68YB2-MPY6C-9JV9X-42WJV
Product Key Visual Basic 2010 Express :
2KQT8-HV27P-GTTV9-2WBVV-M7X96
Product Key Visual C++ 2010 Express :
6VPJ7-H3CXH-HBTPT-X4T74-3YVY7
Product Key Visual Web Developer 2010 Express :
CY8XP-83P66-WCF9D-G3P42-K2VG3
======================================================
5. Jika anda sudah memasukkan Product Key pada Visual C++ 2010 Express anda dan berhasil, maka hasilnya kurang lebih seperti gambar berikut :
6. Jika anda ingin mengaktifkan Visual 2010 Express lainnya, seperti Visual Basic 2010 Express, Visual C# 2010 Express, silahkan anda lakukan lagi langkah di atas untuk mengaktifkan product key-nya.
7. Selesai.
Ok, sekian dulu dari saya untuk artikel tentang “Cara Download Dan Install Visual Studio 2010 Express Full”, salah dan kurangnya dalam penulisan artikel saya ini, saya mohon maaf.
Jika anda ada pertanyaan atau saran, silahkan anda tinggalkan komentar.
Sekian dari saya admin JONCODE.BLOGSPOT.COM, salam sukses.