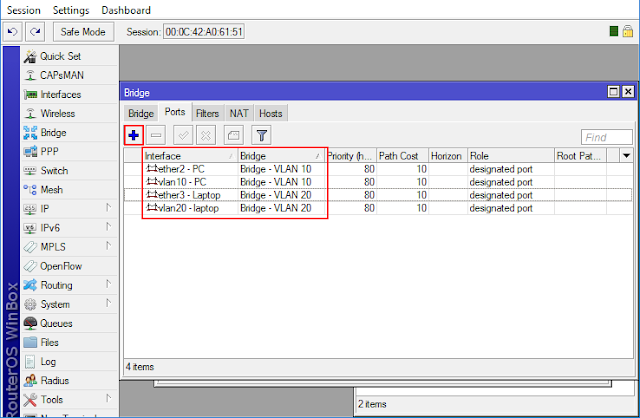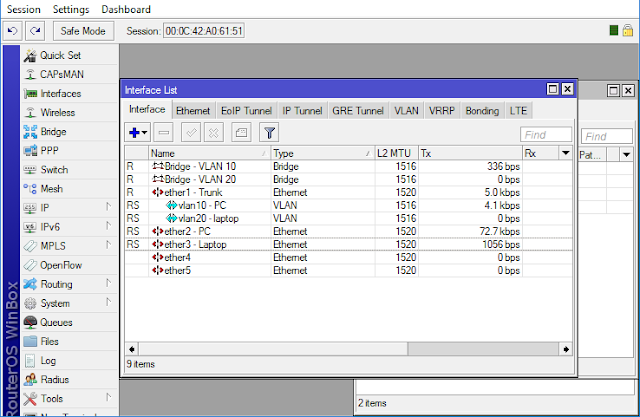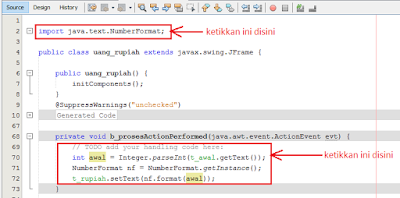Kode Produk pada Mikrotik memiliki arti tersendiri. Kadang kita tidak paham mengenai apa maksud dari arti nama kode produk pada Mikrotik. Padahal Product Code Mikrotik ini sangat penting untuk diketahui jika kita ingin membeli perangkat Mikrotik.
Contoh Product Code Mikrotik RB750, RB751Ui-2HnD, RB951G-2HnD, RB912UAG - 2HPND, RB2011UiAS-IN, CCR1009-8G-1S-1S+, CRS226-24G-2S+RM, dll.
 |
| Mikrotik RouterBoard 750 |
Dari contoh kode produk mikrotik tersebut kita bisa mengetahui tipe, jenis, spesifikasi perangkat dan pemasangannya. Bagaimana cara mengetahui arti product code Mikrotik? Mari kita bahas bersama pada Tutorial Mikrotik kali ini.
Penamaan pada RouterBoard Mikrotik sudah distandarkan, dengan format sebagai berikut :
<board name> <board features>-<built-in wireless> <wireless card features>-<connector type>-<enclosure type>
atau
<nama board> <fitur board>-<wireless bawaan> <fitur wireless card>-<tipe konektor>-<tipe wadah/casing>
Berikut ini penjelasan masing-masing parameter :
Board Name (Nama Board)
Sebagai contoh :
RB750
RB = RouterBoard
7 = Menunjukkan nama seri (700 series)
5 = Menunjukkan jumlah interface kabel (ethernet, SFP, SFP+)
0 = Menunjukkan jumlah interface wireless (mini PCI)
Jadi maksud dari RB750 tersebut adalah, produk RouterBoard seri 700, yang memiliki 5 buat interface ethernet dan tidak punya interface wireless.
Board Features (Fitur Board)
Fitur board ini dituliskan langsung setelah nama board tanpa jeda spasi atau tanda strip. Berikut fitur board yang ada pada product kode Mikrotik :
- U - USB
- P - daya injeksi dengan kontroler (PoE out)
- i - single injector port power tanpa kontroler (single PoE out)
- A - lebih banyak memori (dan level lisensi biasanya lebih tinggi)
- H - CPU lebih kuat
- G - Gigabit (mungkin termasuk "U", "A", "H", jika tidak digunakan dengan "L")
- L - Edisi light (ringan)
- S - Port SFP
- e - Ekstensi interface PCIe card
- x <N> - di mana N adalah jumlah core CPU (x2, x16, x36 dll)
- R - MiniPCI atau Slot MINIPCIe
Built-in Wireless (Wireless Bawaan)
Jika board Mikrotik nya sudah dibekali dengan interface wireless bawaan, berikut format penamaan nya :
<band><power_per_chain><protocol><number_of_chains>
atau
<band frekuensi><singkatan power_per_chain><nama protocol><nomor chain>
Berikut penjelasan masing-masing parameter nya :
band
- 5 = 5Ghz
- 2 = 2.4Ghz
- 52 = dual band 5Ghz and 2.4Ghz
power per chain
- (Kosong) = "Normal" - <23dBm at 6Mbps 802.11a; <24dBm at 6Mbps 802.11g
- H = "High" - 23-24dBm at 6Mbps 802.11a; 24-27dBm at 6Mbps 802.11g
- HP = "High Power" - 25-26dBm 6Mbps 802.11a; 28-29dBm at 6Mbps 802.11g
- SHP = "Super High Power" - 27+dBm at 6Mbps 802.11a; 30+dBm at 6Mbps 802.11g
protocol
- (kosong) = Card dengan standard 802.11a/b/g
- n = Card support 802.11n
- ac = Card support 802.11ac
number_of_chains
- (kosong) = single chain
- D = dual chain
- T = triple chain
connector type
- (kosong) = hanya satu opsi konektor saja
- MMCX = untuk tipe konektor MMCX
- u.FL = untuk tipe konektor u.FL
Enclosure Type (Tipe Wadah/Casing)
Berikut adalah penjelasan tipe wadah/casing pada kode produk Mikrotik :
- BU = board unit (tanpa casing)
- RM = rack-mount enclosure (Casing yang dikhususkan untuk di tempatkan pada rack dengan mounting)
- IN - indoor enclosure (Casing yang digunakan untuk diletakkan di indoor tanpa rack mounting)
- EM - extended memory (Kapasitas memori lebih besar)
- LM - light memory (Kapasitas memori lebih kecil)
- BE - black edition case (Casing dengan edisi spesial warna hitam)
- TC - Tower (vertical) case (Casing jenis tower berdiri)
- OUT - outdoor enclosure (Casing khusus untuk pemasangan di luar ruangan)
Gimana apa sudah pusing? Kalau pusing minum obat ya, hehe.. Oke, biar gak tambah pusing kita coba langsung praktekan untuk mengidentifikasi salah satu product code Mikrotik yang lumayan panjang yaitu RB912UAG-2HPnD.
 |
| Mikrotik RouterBoard 912UAG-2HPnD |
RB912UAG-2HPnD
RB = RouterBoard912 = Board Seri ke 9
912 = Memiliki 1 buah interface ethernet
912 = Memiliki 2 buah interface wireless (bawaan dan miniPCIe)
UAG = Memiliki USB Port
UAG = Memori lebih besar
UAG = Port ethernet nya jenis gigabit (10/100/1000)
2HPnD = Band 2,4 GHz
2HPnD = High Power
2HPnD = Card support 802.11n
2HPnD = Dual Chain
Nah, sekarang udah paham kan gimana penamaan kode produk Mikrotik. Jadi nanti pas mau beli RouterBoard Mikrotik kita bisa tau berbagai macam informasi mengenai produk tersebut hanya dengan membaca nama produk nya saja.