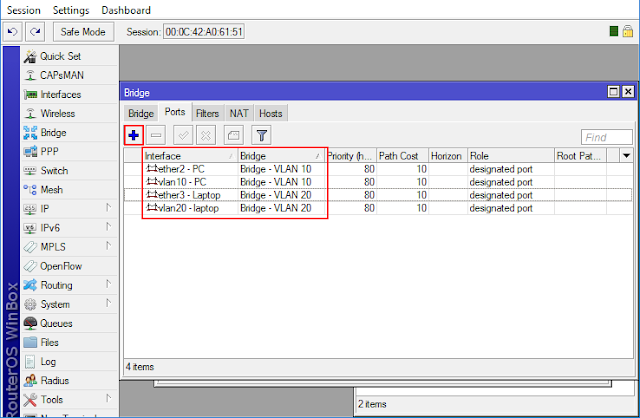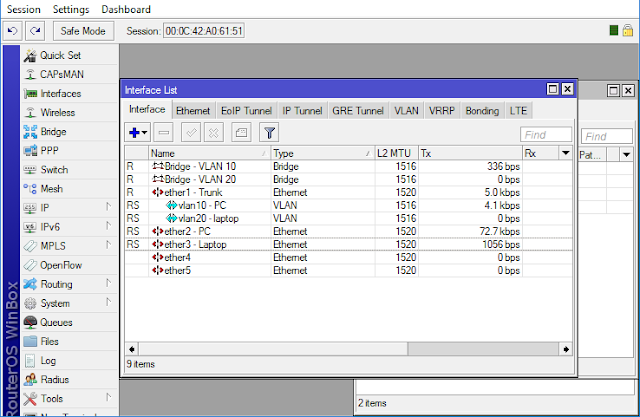Dasar-Dasar Pemrograman C++ Untuk Pemula. Berbicara tentang C++ dan C sebagai bahasa pendahulunya, C merupakan termasuk bahasa pemrograman tingkat menengah. Pencipta C adalah Brian W. Kernighan dan Dennis M. Ritchie pada tahun 1972. C merupakan bahasa pemrograman terstruktur yang membagi program ke dalam sejumlah blok (sub program). Tujuannya adalah untuk memudahkan dalam pembuatan dan pengembangan program. Program yang ditulis dengan C mudah sekali dipindahkan dari satu jenis mesin ke mesin lain. Hal ini karena adanya standarisasi C yaitu ANSI (American National Standards Institute) yang menjadi acuan para pembuat compiler C.
C++ diciptakan satu dekade setelah C. C++ diciptakan oleh Bjarne Stroustroup dari Laboratorium Bell, AT&T pada tahun 1983. Pada awalnya C++ diberi nama “A better C”. Nama C++ sendiri diberinama oleh Rick Mascitti. Adapun tanda ++ berasal dari operator increment pada bahasa C.
Keistimewaan C++ adalah karena bahasa ini mendukung OOP (Object Oriented Programming). Tujuan utama pembuatan C++ adalah untuk meningkatkan produktivitas pemrogram dalam membuat aplikasi. Kebanyakan pakar setuju bahwa OOP dan C++ mampu mengurangi kompleksitas terutama program yang terdiri dari 10.000 baris lebih, bahkan dapat meningkatkan produktivitas 2x lipat dari C, Pascal dan Basic.
Itulah sedikit tentang sejarah bahasa C dan C++. Kali ini pada artikel ini, saya akan membahas tentang cara memulai belajar pemrograman C++. Disini saya akan menjelaskan menggunakan sebuah software keluaran Microsoft, yaitu Visual C++ 2010 Express. Kenapa saya memilih menggunakan Visual C++ 2010 Express..?? karena menurut saya, berikut alasan kenapa saya lebih memilih menggunkanan software Visual C++ 2010 Express untuk belajar bahasa pemrograman C++ :
- Mudah digunakan.
- Lebih ringan.
- Bisa digunakan untuk membuat program berbasis Console maupun Form.
- Karena Visual C++ 2010 Express adalah versi gratis dari microsoft.
- Dan masih banyak lagi.
Ok, kita kembali ke topik tentang Dasar-Dasar Pemrograman C++ Untuk Pemula. karena artikel ini adalah bagian pertama dari Dasar-Dasar Pemrograman C++ Untuk Pemula, maka disini saya hanya akan membahas beberapa saja untuk memulai belajar dasar-dasar pemrograman C++ ini. Yaitu diantaranya saya akan membahas :
- Cara membuat project baru,
- Cara membuat file C++,
- Menampilkan kalimat “Hello World”.
Biasanya setiap kita baru belajar bahasa pemrograman, biasanya kita akan di anjurkan untuk membuat sebuah program sederhana untuk menampilkan kalimat “Hello World”. Ok, kita langsung saja ke langkah-langkah untuk Dasar-Dasar Pemrograman C++ Untuk Pemula, berikut langkah-langkahnya :
1. Pastikan anda sudah menginstall software Visual C++ 2010 Express pada komputer anda. Jika anda belum menginstall Visual C++ 2010 Express pada komputer anda, silahkan anda baca terlebih dulu tentang “Cara Download dan Install Visual C++ 2010 Express”.
2. Setelah anda menginstall Visual C++ 2010 Express pada komputer anda, selanjutnya silahkan anda buka aplikasi Visual C++ 2010 Express yang sudah anda install tersebut.
3. Jika anda sudah membuka aplikasi Visual C++ 2010 Express pada komputer anda, maka tampilan awalnya kurang lebih seperti gambar beikut :
4. Selanjutnya, silahkan anda buat sebuah project baru. Caranya, silahkan anda klik “File -> New -> Project”. Kurang lebih seperti gambar berikut :
5. Setelah itu, akan tampil tab “New Project”. Karena disini saya hanya akan membahas dasar-dasar dari C++, maka silahkan anda pilih jenis projectnya adalah “Empty Project”. Kurang lebih silahkan anda samakan seperti gambar berikut :
Keterangan gambar :
a. “Empty Project” adalah jenis project yang masih kosong. Alias belum ada file didalam project tersebut.
b. “Name” adalah nama project yang akan kita buat. Disini sebagai contoh, saya membuat sebuah project dengan nama “test”.
c. “Location” adalah tempat atau lokasi penyimpanan project yang akan kita buat. Untuk merubah lokasi penyimpanan, silahkan anda klik tompbol “Browse...” yang ada pada bagian kanan “Location”.
6. Jika langkah 5 diatas sudah anda lengkapi, selanjutnya silahkan anda klik “Ok”. Kurang lebih seperti gambar berikut :
7. Setelah anda membuat project baru, maka pada bagian “Solution Explorer”, akan terlihat nama project yang baru anda buat tadi. Kurang lebih seperti gambar berikut :
8. Nah, agar kita bisa memulai mengetikkan bahasa C++, maka kita harus menambahkan file C++ pada project kita tersebut. Caranya, silahkan anda klik pada bagian menu “Add New Item..” yang ada pada bagian atas program. Kurang lebih seperti gambar berikut :
9. Setelah itu akan tampil tab “Add New Item..”. kemudian silahkan anda pilih “C++ File (.cpp)”, dan untuk name-nya silahkan anda isi sesuai keinginan anda. disini sebagai contoh, nama file akan saya buat, saya beri dengan nama “hello_world”, dan setelah itu klik “Add”. Kurang lebih seperti gambar berikut :
10. Jika anda sudah menambahkan sebuah file c++ pada project anda, maka pada bagian “Source Files” akan bertambah sebuah file c++ yang baru anda buat tadi. Kurang lebih hasilnya akan seperti gambar berikut :
11. Kemudian, jika anda ingin menampilkan kalimat “Hello World”, silahkan anda ketikkan koding pada file “hello_world.cpp” yang sudah anda buat tadi dengan koding seperti gambar berikut :
Keterangan koding pada gambar :
- Koding pada baris ke 1 (#include <iostream>), itu adalah untuk memanggil library dari bahasa C++ itu sendiri. Setiap bahasa C++ harus ada #include <iostream> tersebut.
- Koding pada bari ke 2 (#include <conio.h>), itu adalah untuk memanggil library untuk _getch() yang ada pada baris 8.
- Koding pada baris ke 4, itu adalah standar bawaan koding untuk c++ agar bisa menampilkan text yang ingin anda tampilkan di monitor nantinya.
- Koding int main() yang ada pada baris ke 6, itu adalah fungsi/function untuk bahasa pemrograman. Karena C++ sudah OOP(Object Oriented Programing), dan setiap bahasa pemrograman yang sudah OOP pasti menggunakan sebuah fungsi/function.
- Koding cout << pada baris ke 7, itu adalah untuk menampilkan text yang ingin kita tampilkan dimonitor.
12. Jika anda sudah mengetikkan koding sederhana seperti pada langkah 11 diatas, langkah selanjutnya, silahkan anda jalankan program anda. Untuk menjalankan program anda, silahkan anda klik tombol “Start Debugging” yang berwarna hijau yang ada pada bagian atas program. Kurang lebih seperti gambar berikut :
13. Kemudian, jika ada tampil pertanyaan silahkan anda klik “Yes” saja. Dan jika anda berhasil, maka hasilnya kurang lebih seperti gambar berikut :
Keterangan gambar :
Karena disini saya hanya membahas dasar-dasar memulai belajar bahasa pemrograman c++ untuk pemula, maka hasil program yang tampil adalah berbasis Console atau biasanya kita sebut dengan Command Promt.
14. Selesai.
Itulah sedikit tentang Dasar-Dasar Memulai Belajar Bahasa Pemrograman C++ Untuk Pemula. Jika anda ada pertanyaan, kritik maupun saran, silahkan anda tinggalkan komentar pada kolom komentar di bawah artikel ini. Untuk artikel selanjutnya, akan saya buatkan secepatnya.
Ok, sekian dulu tentang Dasar-Dasar Pemrograman C++ Untuk Pemula, salah dan kurangnya dalam penulisan artikel saya ini, saya mohon maaf. Dan semoga artikel ini bermanfaat bagi anda yang telah membaca artikel ini.
Salam sukses.