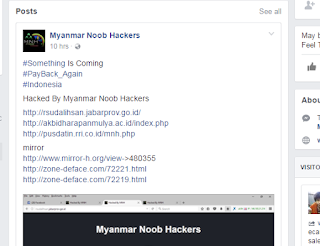Hallo sahabat koding, Bagimana kabarnya...? semoga baik-baik saja y sobat. Ok, kali ini saya akan membagikan sebuah artikel tentang “CARA KONEKSIKAN DATABASE MYSQL KE VB.NET MENGGUNAKAN CONNECTOR ODBC”.
Disini pada tutorial ini saya masih menggunakan Visual Studio 2010, dan System Operasi saya adalah Windows 10. Ok, seperti biasa, tanpa basa basi lagi, berikut tutorialnya :
1. Pastikan anda sudah membuat sebuah database MySQL. Pada contoh kali ini, database saya beri dengan nama “db_contoh”. Bagi sobat-sobat yang belum tau cara membuat database MySQL, silahkan baca dulu artikel tentang “CARAMEMBUAT DATABASE MYSQL”.
2. Kemudian, pastikan anda sudah menginstall software “MySQL Connector ODBC” pada PC/Laptop anda. Bagi sobat yang belum mempunyai software-nya, silahkan download software MySQL Connector ODBC DISINI.
3. Setelah itu, silahkan anda buka Control panel.
4. Kemudian silahkan anda pilih “System and Security”.
5. Kemudian pilih “Administrative Tools”.
6. Kemudian buka “ODBC....”.
7. Kemudian akan tampil tab “ODBC”, kemudian silahkan anda klik tombol “Add”.
8. Kemudian silahkan anda pilih “MySQL ODBC”, setelah itu klik “Finish”
9. Kemudian akan tampil tab baru. Dan silahkan isi data seperti berikut gambar :
Setelah semua telah diisi sesuai, kemudian klik tombol “OK”.
10. Setelah itu, silahkan anda buat sebuah ProjectVisual Basic Net Baru, kemudian pada project tersebut sudah terdapat sebuah Form. Kurang lebih seperti ini :
11. Kemudian silahkan anda desain form anda kurang lebih seperti ini :
12. Kemudian silahkan anda double klik pada form, seperti ini :
13. Setelah itu akan tampil media pengkodingan. Kemudian pada samakan seperti gambar berikut :
14. Setelah itu, silahkan anda kembali ke “Design Form”, dan silahkan anda double klik pada button “Tes Koneksi”.
15. Kemudian pada “Sub Button tes_koneksi....” silahkan panggil sub Koneksi dengan cara ketikkan pada Sub Button Koneksi dengan “Koneksi”. Kurang lebih seperti gambar berikut ini :
16. Setelah itu silahkan anda coba jalankan programn ada. Pada saat progamn anda dijalankan, silahkan anda klik tombol “Tes Koneksi”.
17. Jika berhasil, maka akan tampil pesan “Koneksi ke database BERHASIL”. Kurang lebih seperti gambar berikut ini :
18. Selesai.
Sekian artikel ini saya bagikan kepada sobat-sobat, salah dan kurangnya dalam penulisan saya ini, saya mohon ma'af. Karena saya hanya manusia biasa, yang tak luput dari kesalahan. Dan semoga bermanfaat.
Salam Sikses.