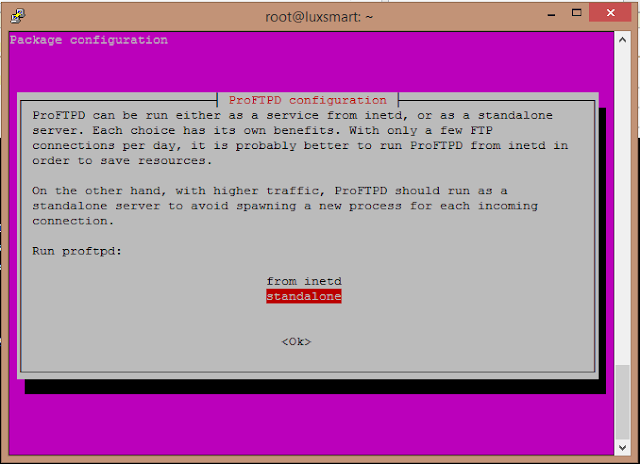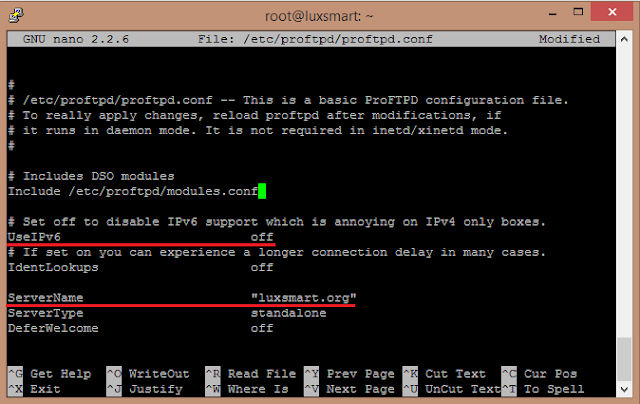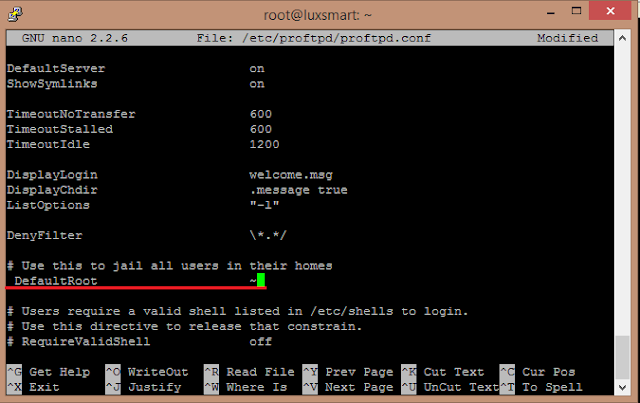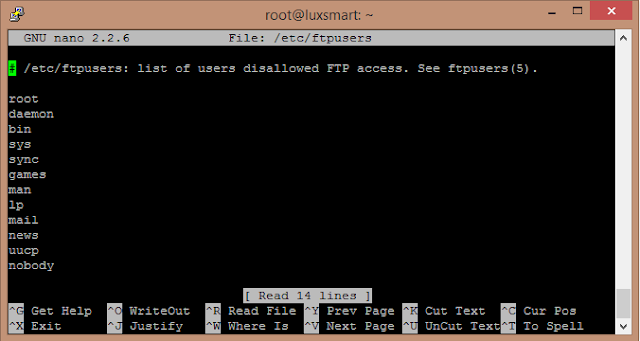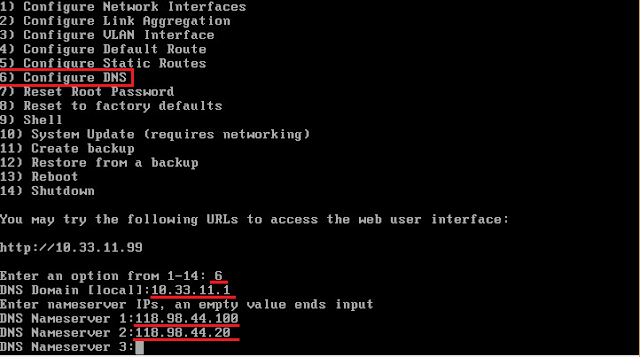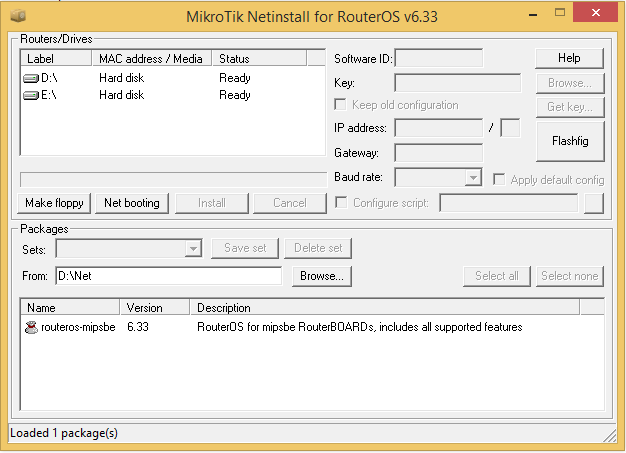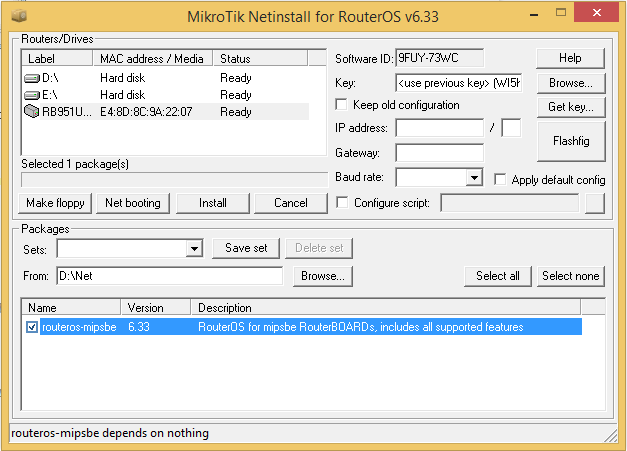Artikel Sebelumnya : Cara Instalasi dan Konfigurasi FTP ServerApa itu ProFTPD?
ProFTPD (Pro FTP Daemon) adalah software open source yang digunakan untuk FTP Server. ProFTPD support dalam berbagai platform diantaranya : Linux, FreeBSD, Solaris, SunOS, OpenBSD, Windows (via Cygwin), dsb.
Berikut saya berikan tips jika anda mengalami kejadian saat upload file ke server mendapat error : ~ 550: Permission Denied kurang lebihnya seperti itu lah. Nah, bagaimana cara mengatasinya? Simak langkah-langkah berikut ini:
Setelah melakukan instalasi ProFTPD selesai, default direktori tentunya tidak diarahkan ke /var/www/html . Jadi kita akan terjebak ke direktori default tersebut dan tidak bisa berpindah-pindah. Untuk itu bagaimana caranya mengganti direktori default FTP tersebut? Silahkan simak caranya dibawah ini, silahkan arahkan sesuai keinginan anda masing-masing.
Merubah Hak Milik
Merubah DefaultRoot ke /var/www/html/Restart service ProFTPD
Setelah itu silahkan buka aplikasi Filezilla atau yang lain, kemudian coba upload file terserah.