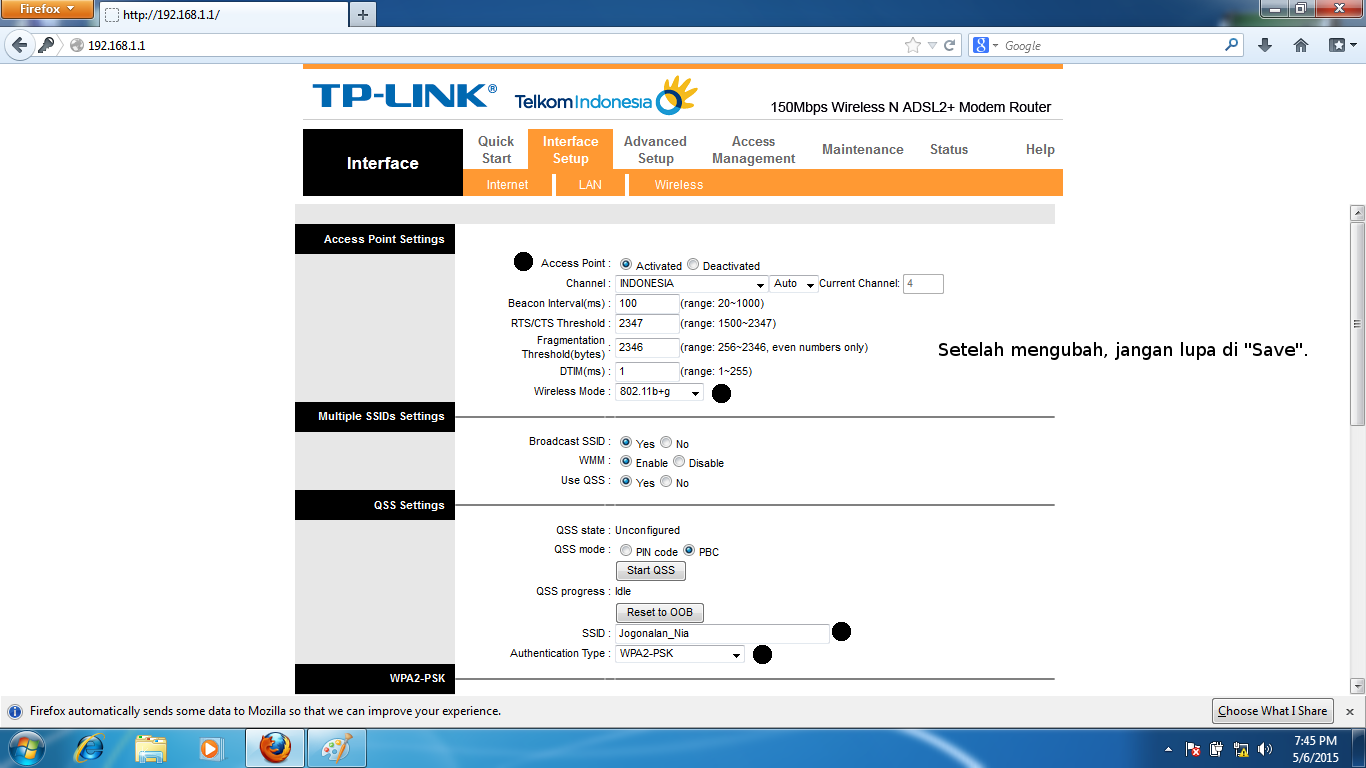Bagaimana cara menggabungkan sekaligus menambahkan koneksi dari 2 ISP yang berbeda menjadi 1 dan jika salah satu putus link tidak down? Pertanyaan ini lah yang akan kita cari jawabannya dan kita ulas di Tutorial Mikrotik Indonesia kali ini.
Pada Tutorial Mikrotik kali ini, saya menggunakan 2 koneksi Internet dari 2 ISP yang berbeda.
Perangkat yang saya gunakan adalah Mikrotik RB751U-2HND. Perangkat ini memiliki 5 Port ethernet, 1 wlan, dan 1 port USB. Ketiga port ini akan kita gunakan untuk membangun sistem Dual ISP + Failover.
Disini saya coba menggunakan USB Modem sebagai koneksi ke ISP Three, dan wlan1 untuk koneksi dari HP Android ke ISP Telkomsel. Jika anda ingin menggunakan port ethernet saja atau port lainnya silakan dapat Anda sesuaikan sendiri setingan di tutorial ini.
Interface yang digunakan :
1. ppp-out --> koneksi ke ISP1
2. wlan1 --> koneksi ke ISP 2
3. ether2 --> koneksi ke client
Langsung saja ke Tutorial Mikrotik : Menggabungkan & Menambahkan Koneksi 2 ISP + Failover berikut ini :
1. Sebelum mulai, saya sarankan untuk me-reset Mikrotik Anda ke konfigurasi awal, agar tidak terjadi error setelah konfigurasi.
2. Masuk ke Mikrotik via Winbox --> Aktifkan interface wlan1 dan ppp-out.
3. Setting ppp-out dengan konfigurasi :
5. Buat DHCP Client untuk wlan1 (TSEL) --> IP --> DHCP Client --> Add
6. Tambahkan IP Address untuk ether2
7. Buat DHCP Server untuk ether2
8. Buat Mangle dengan script berikut. Silakan sesuaikan dengan nama interface yang anda gunakan :
10. Buat Route kedua ISP untuk Failover :
11. Setingan Selesai. Coba koneksi dengan bandwidth test menggunakan speedtest.net.
12. Coba download test menggunakan IDM.
Bagi anda yang masih bingung dengan Tutorial Mikrotik ini, silakan lihat Video Tutorial Mikrotik : Menggabungkan & Menambahkan Koneksi 2 ISP + Failover berikut ini :
Read more
Pada Tutorial Mikrotik kali ini, saya menggunakan 2 koneksi Internet dari 2 ISP yang berbeda.
ISP 1 = Three mobile broadband (USB Modem) --> port usb1
IP Address : Dynamic
ISP 2 = Telkomsel Flash (Android Tethering) --> port wlan1
IP Address : 192.168.43.1
Perangkat yang saya gunakan adalah Mikrotik RB751U-2HND. Perangkat ini memiliki 5 Port ethernet, 1 wlan, dan 1 port USB. Ketiga port ini akan kita gunakan untuk membangun sistem Dual ISP + Failover.
Disini saya coba menggunakan USB Modem sebagai koneksi ke ISP Three, dan wlan1 untuk koneksi dari HP Android ke ISP Telkomsel. Jika anda ingin menggunakan port ethernet saja atau port lainnya silakan dapat Anda sesuaikan sendiri setingan di tutorial ini.
Interface yang digunakan :
1. ppp-out --> koneksi ke ISP1
2. wlan1 --> koneksi ke ISP 2
3. ether2 --> koneksi ke client
Langsung saja ke Tutorial Mikrotik : Menggabungkan & Menambahkan Koneksi 2 ISP + Failover berikut ini :
1. Sebelum mulai, saya sarankan untuk me-reset Mikrotik Anda ke konfigurasi awal, agar tidak terjadi error setelah konfigurasi.
2. Masuk ke Mikrotik via Winbox --> Aktifkan interface wlan1 dan ppp-out.
3. Setting ppp-out dengan konfigurasi :
- Name : TRI4. Setting wlan1 koneksikan dengan Android Tethering --> ganti nama wlan1 menjadi TSEL.
- APN : 3 data
- Phone : *99#
- username : 3data
- password : 3data
5. Buat DHCP Client untuk wlan1 (TSEL) --> IP --> DHCP Client --> Add
6. Tambahkan IP Address untuk ether2
7. Buat DHCP Server untuk ether2
8. Buat Mangle dengan script berikut. Silakan sesuaikan dengan nama interface yang anda gunakan :
/ip firewall mangle9. Buat NAT untuk kedua ISP tersebut dengan Script berikut :
add action=mark-connection chain=input in-interface=TSEL new-connection-mark=\
ISP2_Conn
add action=mark-connection chain=input in-interface=TRI new-connection-mark=\
ISP1_Conn
add action=mark-routing chain=output connection-mark=ISP1_Conn \
new-routing-mark=to_ISP1 passthrough=no
add action=mark-routing chain=output connection-mark=ISP2_Conn \
new-routing-mark=to_ISP2 passthrough=no
add chain=prerouting dst-address=10.85.187.58 in-interface=ether2
add chain=prerouting dst-address=192.168.43.0/24 in-interface=ether2
add action=mark-connection chain=prerouting dst-address-type=!local \
in-interface=ether2 new-connection-mark=ISP1_conn \
per-connection-classifier=both-addresses-and-ports:2/0
add action=mark-connection chain=prerouting dst-address-type=!local \
in-interface=ether2 new-connection-mark=ISP2_conn \
per-connection-classifier=both-addresses-and-ports:2/1
add action=mark-routing chain=prerouting connection-mark=ISP1_conn \
in-interface=ether2 new-routing-mark=to_ISP1
add action=mark-routing chain=prerouting connection-mark=ISP2_conn \
in-interface=ether2 new-routing-mark=to_ISP2
/ip firewall nat
add action=masquerade chain=srcnat comment="NAT ISP1" \
out-interface=TRI
add action=masquerade chain=srcnat comment="NAT ISP2" \
out-interface=TSEL
10. Buat Route kedua ISP untuk Failover :
/ip route
add check-gateway=ping distance=1 gateway=TRI routing-mark=to_ISP1
add check-gateway=ping distance=1 gateway=192.168.43.1 routing-mark=to_ISP2
add check-gateway=ping distance=1 gateway=TSEL
add check-gateway=ping distance=1 gateway=TRI
11. Setingan Selesai. Coba koneksi dengan bandwidth test menggunakan speedtest.net.
12. Coba download test menggunakan IDM.
Bagi anda yang masih bingung dengan Tutorial Mikrotik ini, silakan lihat Video Tutorial Mikrotik : Menggabungkan & Menambahkan Koneksi 2 ISP + Failover berikut ini :