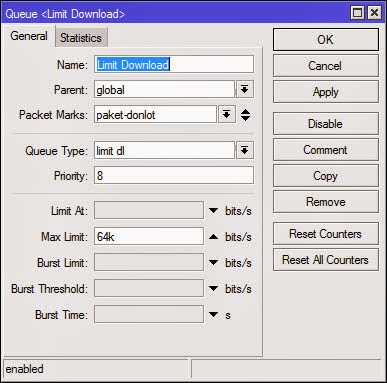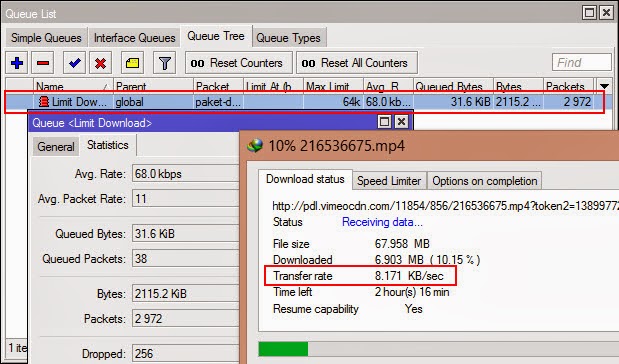Cara Menghitung Burst untuk simple queue Mikrotik. Sebelumnya saya pernah membahas tentang burst di artikel ini Tenik Burst Bandwidth pada Mikrotik. Pada kesempatan ini, saya akan coba bahas lagi tentang burst bandwidth yaitu Cara Menghitung dan Menggunakan Burst pada Simple Queue Mikrotik.
Lama waktu ideal untuk mengakses sebuah situs harusnya tidaklah lebih dari 10 hitungan jari atau 10 detik. Hal ini diperlukan untuk memberikan kenyamanan bagi user dalam melakukan aktivitas browsing. Maka tak ada salahnya kita memberikan aliran Bandwidth yang cukup besar pada 10 detik pertama, dan selanjutnya kita batasi untuk memberikan download file yang biasanya lebih dari 10 detik.
Burst pada simple Queue bertujuan untuk mengijinkan aliran data tertinggi untuk beberapa periode waktu. Fasilitas ini berguna untuk membatasi pemakaian bandwidth secara berlebihan dan terus menerus bagi user-user yang rakus akan bandwidth. Hanya pada beberapa periode waktu tertentu sajalah user mendapatkan jatah b/w yang cukup besar.
Pada fitur Burst terdapat beberapa variabel yang harus ditentukan nilainya, antara lain Burst Limit, Burst Threshold dan Burst Time. Yang perlu diperhatikan adalah, jika rata-rata aliran data lebih rendah dari “Burst Threshold“, Burst akan secara aktual mengikuti “Burst Limit", dimana setiap detik router akan menghitung rata-rata data yang dicapai melalui burst time yang terakhir.
Penulis menggunakan rumus tersendiri yang di buat di excel
Dimana :
N = Interval time
X = Burst Limit
Y = Burst Threshold
Z = Burst Time
M = Max Limit
Rumus : Y = (X*N) / Z
M = 4/3 * Y
Contoh :
X = 1024 kbps
N = 10 detik
Z = 40 s
Y = (1024*10) / 40 = 256 kbps
Maka di dapat Burst Threshold = 256 kbps
M = 4/3 * 256 = 342 kbps
Maka di dapat Max Limit = 342kbps
Jika di set maka hasil yang di dapat :
Dari grafik di atas di liat waktu buka website bandwidth langsung naik dari 256 kbps ke 1024 kbps trus makin lama makin turun ke max limit 342 kbps. Teknis ini dapat menghemat bandwidth agar tidak banyak user mengambil bandwidth untuk download.
Untuk limit at dapat di hitung dengan cara misalkan ada 6 komputer. Bandwidth yang kita punya max 1 Mbps (1024 kbps) maka bagi 6 (1024/6) = 170 kbps kita set limit at tidak boleh lebih dari 170 kbps atau kasih rata-rata = 128 kbps. Sehingga user minimal dapat bandwidth 128 kbps.
Agar lebih mudah menghitung nya, silakan gunakan Burst Calculator dengan excel yang dapat anda download disini.
Semoga artikel Cara Menghitung dan Menggunakan Burst pada Simple Queue Mikrotik ini bermanfaat :)
sumber:
http://beta.forummikrotik.com/general-networking/18183-menghitung-burst-threshold-untuk-simple-queue.html